Sebelum menggunakan printer, kamu tentu perlu mengetahui bagaimana cara scan di printer Epson L3110? Supaya tidak terjadi kekeliruan dan tetap mendapatkan hasil yang berkualitas, bahkan proses bisa selesai dengan cepat serta mengurangi resiko kerusakan maupun gagal melakukan scan data.
4 Cara Scan di Printer Epson L3110

Cara scan di printer Epson L3110 sbenarnya cukup mudah dilakukan. Berikut beberapa tahapan cara scan dokumen di printer Epson L3110 yang sudah kazu rangkum dibawah ini:
Menyalakan Printer dan Laptop atau PC
Pertama-pertama kamu harus menyalakan printer dan laptop atau PC, sesuai dengan caranya masing-masing. Diantaranya adalah mencolokkan kabel mesin, kemudian menekan tombol power yang ada serta menunggu sampai loading sistem operasi sudah berhasil kembali normal lagi.
Menghubungkan Keduanya Menggunakan USB
Jika sudah selesai menyalakan, maka langkah selanjutnya untuk melakukan cara scan di printer Epson L3110 adalah menghubungkan kedua mesin menggunakan USB. Mungkin juga bisa menggunakan Wi-Fi Wireless apabila memang sudah menggunakan teknologi tersebut.
Membuka Aplikasi Epson ScanSmart
Pastikan bahwa sebelum melakukan scan di printer Epson L3110, kamu sudah mengunduh aplikasi ScanSmart di dalam laptop atau komputer. Kemudian letakkan dokumen di kaca mesin, lalu klik tombol “SCAN” dan tunggu sampai proses terselesaikan dengan sempurna.
Mengedit Hasil Scan Data
Apabila sudah berhasil mendapatkan hasil scan data dan sudah muncul di laptop atau komputer, maka kamu bisa langsung melakukan pengaturan pada gambar. Mulai dari memangkas dengan klik “Crop”, atau juga memutarnya ke kiri maupun kanan untuk mendapatkan dokumen sesuai yang diinginkan.
Cara Menyimpan Hasil Scan Printer Epson L3110
Hasil dari cara scan di printer Epson L3110 tentu harus disimpan secara manual, karena belum terdapat fitur otomatis dalam mesin ini. Namun caranya juga cukup mudah, bahkan bisa dilakukan oleh setiap pengguna baru. Hanya dengan menggunakan beberapa langkah berikut ini:
1. Melihat Hasil Scan
Melihat hasil scan adalah salah satu hal yang sangat penting, untuk mengetahui kualitas data sudah baik atau belum. Karena jika masih kurang jelas, tentu akan menyusahkan kamu dalam membacanya. Bahkan ketika nanti di cetak, tidak memberikan kepuasan pada diri sendiri dan harus mengulanginya lagi.
2. Memberi Nama
Memberikan nama pada hasil dari scan sangatlah penting, sebab bisa sangat memudahkan dalam pencarian. Kamu juga harus memilih tipe dokumen yang akan disimpan, misalkan seperti PDF atau JPG untuk membedakan dengan file lainnya di dalam laptop atau komputer.
3. Memilih Tempat Penyimpanan
Buatlah berkas baru khusus untuk menyimpan hasil scan printer Epson L3110, supaya tidak tercampur dengan file lain dan menghilangkan kesulitan pada saat pencarian. Jangan menaruh di tempat yang tersembunyi, sehingga bisa membuat kamu sendiri lupa dimana meletakkannya.
4. Klik Tombol “Save”
Jika sudah melakukan semua langkah di atas, serta melihat hasil scan data telah sesuai dengan yang kamu inginkan. Maka selanjutnya bisa langsung klik tombol “Save”, kemudian mengingat nama dan tempat penyimpanan. Supaya ketika akan cetak dokumen, dapat terselesaikan dengan cepat dalam waktu singkat.
FAQ
Kenapa Printer Epson L3110 tidak bisa scan?
Pastikan driver printer terinstal dengan benar, cek koneksi antara printer dan komputer, periksa kondisi printer, dan pastikan pengaturan pemindaian yang benar.
Bagaimana mengatur hasil scan PDF?
Gunakan aplikasi pemindaian atau pengelola PDF untuk mengatur kontras, kecerahan, dan pemadatan teks, serta menyimpan hasil scan sebagai file PDF.
Mengapa hasil scan di mesin printer pecah-pecah?
Mungkin karena resolusi scan terlalu rendah, dokumen asli dalam kondisi buruk, kotoran pada kaca scanner, atau masalah teknis pada printer.
Mengapa scan printer di laptop tidak terdeteksi?
Pastikan driver printer terinstal, periksa koneksi dan restart perangkat, buka aplikasi pemindaian, dan periksa pengaturan jaringan dan konektivitas printer.
***
Apakah kamu sudah paham tentang bagaimana cara scan di printer Epson L3110? Semoga artikel dari Kazu di atas dapat memberikan informasi, serta membantu pengguna baru dalam menggunakan mesin. Jadi tidak akan ada pekerjaan yang tertunda terlalu lama, karena belum mengetahui langkah-langkah pemakaiannya.
Artikel Printer Epson L3110 Lainnya
- Download Driver Printer Epson L3110 Full Gratis Terbaru
- Cara Mengisi Tinta Printer Epson L3110, Mudah untuk Pemula!
- Download Resetter Epson L3110 Gratis Tanpa Password Terbaru
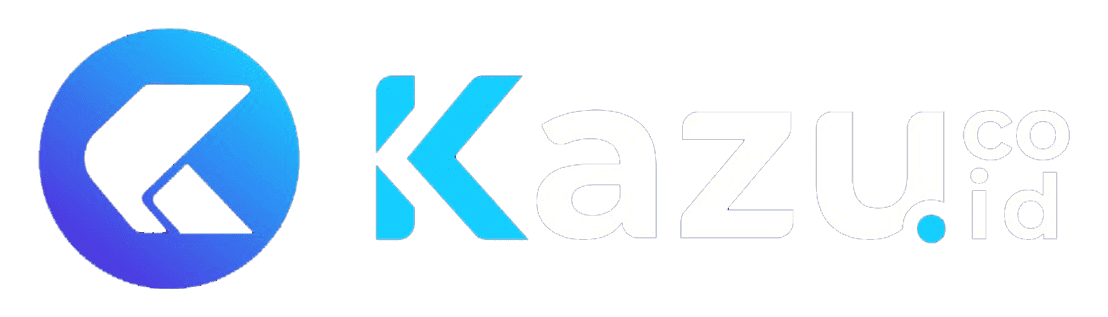



Leave a Review