Untuk kamu yang bekerja di perkantoran atau percetakan, pastinya sangat akrab dengan benda elektronik yakni printer. Nah pada kesempatan kali ini kita ingin membahas ulasan menarik tentang cara menyambungkan printer ke laptop untuk kamu semua.
Bagi mereka yang sudah terbiasa bermain printer tentu cara ini sangat gampang dilakukan, hanya saja tidak demikian bagi mereka yang pertama kali menggunakannya. Nah jika kamu termasuk, maka bisa baca ulasan Kazu selengkapnya di bawah ini.
3 Cara Menyambungkan Printer ke Laptop
Untuk kamu yan baru saja beli printer baru namun bingung bagaimana cara menyambungkannya ke laptop, maka kali ini akan kita bagikan beberapa cara menyambungkan printer ke laptop yang bisa kamu lakukan. Selengkapnya silahkan cek di bawah ini :
1. Cara Sambungkan Printer ke Laptop dengan Kabel di Windows
Cara menyambungkan printer ke laptop yang pertama kali ini Kazu menggunakan printer dengan kabel USB. Kabel ini merupakan bawaan dari perangkat printer itu sendiri sehingga memang khusus untuk menyambungkan printer dengan laptop maupun komputer.
Cara ini memang sangat mudah, dan Kazu yakin kamu bisa melakukannya nanti. Yuk simak tutorial selengkapnya di bawah ini :
- Langkah pertama silahkan letakkan printer agar berdekatan dengan laptop, minimal sampai kabel USB pada printer dapat tersambung ke port yang ada di laptop
- Selanjutnya silahkan nyalakan printer dengan menekan tombol Power. Pastikan sebelumnya printer terhubung ke sumber listrik
- Colokkan kabel USB pada printer ke port yang ada di laptop kamu.
- Langkah selanjutnya silahkan kamu install dulu driver printer tersebut ke dalam laptop. Umumnya jika kamu membeli printer baru, bakal dibekali dengan CD Driver juga.
- Untuk menginstall driver ini, silahkan masukan CD Drive ke laptop, jika laptop kamu tidak memilikinya, maka bisa cari aplikasi driver untuk di install secara manual
- Pada tahap ini seharusnya printer sudah bisa digunakan ya, silahkan kamu coba buka aplikasi Microsoft Word, lalu ketikkan beberapa kalimat
- Selanjutnya silahkan tekan tombol Ctrl + P di keyboard untuk proses print, selanjutnya cari driver dari printer kamu lalu piih
- Setelah itu tekan tombol print di layar, jika berhasil maka printer sudah terhubung dengan laptop
Dalam melakukan proses ini, pastikan selalu jika driver printer ini sudah terinstall di dalam laptop, karena ini menjadi syarat wajib. Jika di dalam laptop kalian tidak terdapat driver dari printer itu, maka tidak akan bisa digunakan secara sistem.
2. Cara Mengkoneksikan Printer ke Laptop MacOS
Sama halnya dengan dengan cara menyambungkan laptop ke printer pada perangkat Windows, jika anda menggunakan laptop dengan MacOS maka juga perlu menginstall driver dari printer tersebut lebih dulu sebelum menggunakannya.
Baca Juga: 6 Cara Mengecek RAM Laptop Wajib Kamu Tahu
Pastikan versi dari driver itu sudah yang paling baru, agar nantinya tidak ada kendala ketika proses print berlangsung. Jika sudah siap langsung saja kita mulai cara menyambungkan printer ke laptop berikut ini :
Dekatkan perangkat printer dengan laptop MacOS kamu.
Nyalakan printer dengan menekan tombol power pada perangkat tersebut
- Colokkan kabel USB pada printer ke port yang ada di laptop kamu.
- Langkah selanjutnya silahkan kamu install dulu driver printer tersebut ke dalam laptop. Umumnya jika kamu membeli printer baru, bakal dibekali dengan CD Driver juga.
- Untuk menginstall driver ini, silahkan masukan CD Drive ke laptop, jika laptop kamu tidak memilikinya, maka bisa cari aplikasi driver untuk di install secara manual
- Pada tahap ini seharusnya printer sudah bisa digunakan ya, silahkan kamu coba buka aplikasi Microsoft Word, lalu ketikkan beberapa kalimat
- Selanjutnya silahkan tekan tombol Ctrl + P di keyboard untuk proses print, selanjutnya cari driver dari printer kamu lalu piih
- Setelah itu tekan tombol print di layar, jika berhasil maka printer sudah terhubung dengan laptop
3. Cara Koneksi Laptop ke Printer Nirkabel
Perlu kamu ketahui, jika selain menggunakan kabel ternyata ada beberapa jenis printer yang memiliki dukungan fitur nirkabel atau Wifi. Dengan begini maka untuk menyambungkan antara printer dengan laptop tidak memakai kabel USB melainkan melalui jaringan Wifi.
Umumnya printer dengan kemampuan ini memiliki harga jual yang cukup mahal jika dibandingkan dengan printer yang hanya mendapat dukungan kabel USB saja. Nah jika kebetulan printer kamu memiliki fitur Nirkabel tersebut, berikut ini Kazu bagikan cara menyambungkan printer ke laptop untuk kamu semua.
- Pastikan jika printer nirkabel dengan laptop kamu tersambung pada ruter dengan jaringan yang sama
- Selanjutnya silahkan nyalakan printer dengan menekan tombol Power
- Selanjutnya silahkan baca buku panduan dari printer tentang bagaimana cara menyalakan jaringan Wifi pada printer tersebut. Hal ini dikarenakan setiap perangkat memiliki cara berbeda-beda, kamu bisa mencarinya di Google dan menyesuaikan tipe printer yang kamu gunakan saat ini
- Setelah mengetahui cara menyalakannya, silahkan kamu sambungkan printer ke jaringan Wifi yang sama dengan laptop tersebut
- Selanjutnya pada perangkat laptop, tekan tombol Windows yang ada di keyboard
- Setelah itu silahkan kik menu Settings dengan ikon berupa roda gerigi
- Kemudian pilih opsi Device, setelah itu pilih opsi Printers & Scanners jika kamu memakai jaringan Wifi untuk terhubung. Sementara jika menggunakan Bluetooth maka pilh opsi Bluetooth & other devices.
- Selanjutnya klik opsi Add a printer or scanner, jika menggunakan Wifi ini maka biasanya nama jaringan dari printer tersebut sudah secara otomatis muncul disana. Jika demikian itu berarti printer telah terhubung.
- Silahkan klik nama perangkat printer kamu, lalu klik menu Add device. Dengan begini maka kedua perangkat ada yakni laptop dan printer bakalan saling terhubung.
Baca Juga: 6 Cara Mengecek Kesehatan Baterai Laptop agar Lebih Awet
Penyebab Printer Tidak Dapat Terhubung
Terkadang ada kendala ketika menerapkan cara install printer di laptop tadi, di mana ternyata printer tidak bisa terhubung dengan laptop. Kondisi seperti ini memang lumrah terjadi, karena yang namanya perangkat elektronik ada saatnya mengalami error.
Ada beberapa faktor kenapa hal ini bisa terjadi, mulai dari usia dari printer yang sudah terlalu usang, atau karena faktor lain seperti tidak terawat. Nah berikut ini ada beberapa penyebab printer tidak dapat terhubung dengan laptop yang perlu kamu tahu, diantaranya :
- Kabel USB tidak terpasang dengan baik
- Kabel USB mengalami putus dibagian dalamnya
- Device Printer belum terisntall dalam laptop atau PC
- Adanya kesalahan ketika sedang mengsintall driver printer
- Driver tidak kompatibel, bisa karena tipenya salah atau karena beda merek
- Adanya kerusakan pada komponen printer
- Kabel power Printer tidak tertancap sempurna
- Dan lain-lain
Penutup
Nah itu tadi sedikit ulasan yang bisa Kazu sampaikan tentang cara menyambungkan printer ke laptop untuk kamu semua. Silahkan pilih sala satu cara yang menurut kamu paling mudah dilakukan, selamat mencoba.
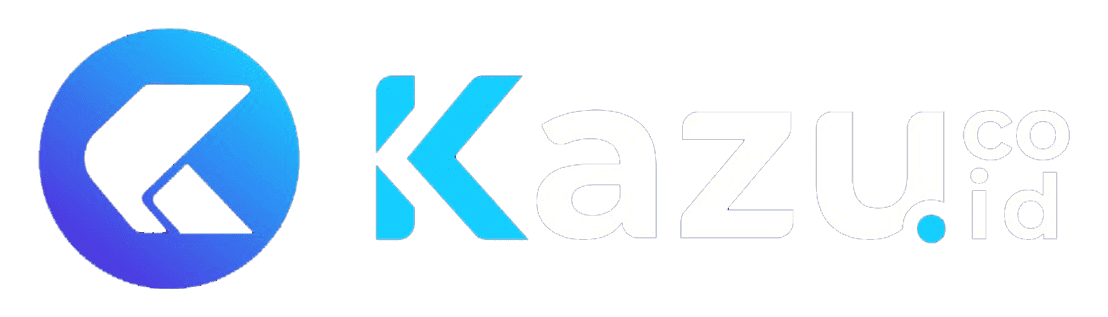



Leave a Review