Alat perekam memudahkan seseorang dalam membuat konten bermain game. Saat ini berbagai kegiatan dilakukan secara online seperti kuliah dan webinar. Jika ingin merekam layar laptop ada acara mudah yang dapat Anda lakukan. Di bawah ini akan dijelaskan cara merekam layar laptop.
Rekam Layar
Rekam layar atau sering disebut dengan screen recorder merupakan fitur yang dapat digunakan untuk merekam layar pada laptop sebagai sebuah video. Dengan menggunakan aplikasi rekam layar Anda dapat dengan mudah merekam semua kegiatan pada laptop.
Laptop Windows 10 telah dilengkapi fitur rekam layar sehingga pengguna tidak perlu menginstall aplikasi. Tetapi jika ingin mendapatkan banyak opsi dapat menggunakan aplikasi perekam layar. Aplikasi sudah berkembang dan memiliki beberapa fitur seperti bisa berbagi dengan orang lain.
Fitur yang ditawarkan juga beragam, seperti live streaming, dan lain sebagainya. Rekam layar ini berguna bagi Anda yang melakukan webinar, kuliah, konten creator, streamer, gamer, dan lain sebagainya. Hasil rekaman akan langsung tersimpan dalam laptop.
Cara Merekam Layar Laptop
Rekam layar menjadi aktivitas untuk mendokumentasikan kegiatan pada laptop dengan aplikasi bawaan atau install aplikasi tambahan. Banyak yang menggunakan fitur rekam ini karena memudahkan dalam membagi video atau disimpan secara pribadi.
1. Cara Merekam Layar Laptop Menggunakan Xbox Game Bar
Pengguna Windows 10 pasti tidak asing dengan aplikasi ini. Xbox Game Bar dibuat oleh Windows yang berfungsi sebagai alat mengambil video atau tangkapan layar pada saat bermain game melalui laptop. Di bawah ini cara yang bisa Anda gunakan, sebagai berikut:
- Ketik pada kolom pencarian Xbox Game Bor dan klik
- Lalu pilih ikon webcam pada samping volume
- Kli Capture dan pilih Star Recording untuk mulai merekam layar
- Apabila selesai merekam tekan Stop Record dan hasil rekaman akan tersimpan di dalam laptop
2. Cara Merekam Layar Laptop Dengan Keyboard
Cara kedua ini dapat dengan mudah dilakukan melalui shortcut pada keyboard. Anda hanya perlu menekan tombol secara bersamaan dan layar akan terekan secara otomatis. Berikut cara untuk merekam layar menggunakan keyboard adalah sebagai berikut:
- Tekan secara bersamaan Windows + Alt + R
- Akan muncul pada layar rekam layar dan otomatis mulai merekam
- Apabila sudah selesai Anda dapat menekan Stop Record
Baca Juga: 3 Cara Masuk BIOS Laptop Asus Perlu Diketahui
3. Cara Merekam Layar Laptop Melalui Loom
Loom merupakan aplikasi yang berfungsi sebagai perekam layar dan screenshot. Pada aplikasi ini pengguna dapat dengan mudah mengirimkan hasil rekaman ke siapapun yang diinginkan. Berikut langkah yang bisa dilakukan menggunakan aplikasi loom, yaitu:
- Aplikasi ini dapat ditemukan pada Chrome Web Store maka install Chrome terlebih dahulu
- Masuk pada akun Gmail Anda dan ikuti tahapannya
- Lalu pilih Try out recording pada bagian bawah
- Atur video sesuai keinginan seperti merekam screen saja atau hanya kamera
- Selanjutnya pilih Start recording
- Jika sudah selesai pilih stop
- Video akan otomatis tersimpan
4. Cara Rekam Layar Melalui Screencast Screen Recorder
Sama seperti pada aplikasi Loom, aplikasi Screencast merupakan perekam layar yang dapat ditemukan pada Chrome Web Store sehingga Anda perlu menginstall terlebih dahulu. Adapun cara merekam layar pada aplikasi ini adalah sebagai berikut:
- Pertama buka aplikasi Screencast dan pilih sesuai keinginan misalnya hanya merekap desktop, this tab atau webcam
- Lalu aktifkan microphone dan webcam apabila ingin merekam diri sendiri
- Atur resolusi video mulai 720p, 1080p hingga 4k
- Lalu pilih Record untuk mulai merekam
- Jika rekam layar selesai pilih stop sharing dan simpan dengan menekan Download
5. Cara Rekam Layar Melalui Microsoft Stream
Microsoft stream merupakan sebuah layanan video dari Microsoft yang digunakan untuk mengunggah, menampilkan, dan dapat berbagi video dengan aman. Biasanya aplikasi ini dipakai oleh perusahaan untuk berbagi informasi berupa video. Adapun cara memakai rekam layar melalui aplikasi ini adalah:
- Pertama tekan Create – record screen pada aplikasi
- Lalu pilih Allow Microsoft Stream untuk mengizinkan penggunaan kamera dan microphone
- Pilih ikon webcam dan microphone layar
- Tekan Record atau ikon bulat merah untuk memulai merekam
- Pilih yang ingin direkam dan klik Share
- Pada hitungan ketiga layar akan mulai terekam otomatis
- Jika sudah selesai tekan pause dan klik next
Baca Juga: 4 Cara Memindahkan File dari Laptop ke Hp Mudah Sekali
6. Cara Rekam Layar Melalui OBS Studio
OBS studio berupa aplikasi untuk video recording dan live streaming dengan gratis dan dapat open source. Aplikasi ini banyak digunakan untuk membagikan video secara langsung melalui media sosial seperti Youtube, Twitter dan Facebook. Cara penggunaan aplikasi ini sedikit susah.
- Pertama buka aplikasi OBS Studio
- Lalu klik menu Sources dan pilih ikon + pada bawah layar
- Lalu pilih Display Capture dan ketik judul pada video
- Jika sudah bisa mulai menekan Start Recording
- Setelah rekam layar selesai Anda dapat menekan Stop Recording
- Video akan tersimpan secara otomatis
7. Cara Rekam Layar Melalui VLC Player
Vlc player merupakan software untuk memutar file multimedia berupa video atau audio secara gratis. Aplikasi ini dapat digunakan pada semua platform seperti Windows, Linux, MacOS, iOS, Android, dan masih banyak lagi. Berikut cara penggunaan VLC Player adalah:
- Pertama install aplikasi VLC Player dan masuk pada aplikasi tersebut
- Lalu pilih open capture device dan pilih capture mode
- Lalu pada sisi ikon play klik tanda panah
- Tekan convert dan atur destinasi file rekaman
- Tekan Start untuk memulai rekaman
- Akhiri rekaman dengan menekan stop recording
Merekam Menggunakan Zoom
Zoom adalah salah satu aplikasi yang digunakan untuk komunikasi menggunakan video melalui laptop atau smartphone. Umumnya aplikasi ini sering dipakai untuk meeting atau konferensi video dan audio. Menariknya aplikasi zoom dilengkapi oleh fitur record dan akan tersimpan secara otomatis di laptop.
Banyak sekolah atau perusahaan atau bahkan organisasi menggunakan aplikasi ini untuk melakukan meeting jarak jauh jika tidak bisa bertemu langsung. Pemakaian zoom juga sangat mudah hanya dengan memasukkan link yang tersedia. Berikut cara untuk merekam pada aplikasi zoom adalah:
- Masuk pada aplikasi zoom dan klik record pada menu
- Jika sudah maka matikan dengan menekan pause atau stop recording
- Rekaman akan otomatis tersimpan pada dokumen di Drive C atau pada email Anda
Mengaktifkan Suara Pada Zoom
Kendala yang sering terjadi pada aplikasi zoom adalah suara yang tidak keluar. Hal ini akan mengganggu pertemuan karena tidak dapat mendengar suara dari orang lain. Namun Anda tidak perlu khawatir karena hal itu dapat diatasi dengan mudah. Adapun beberapa penyebab suara zoom tidak terdengar adalah:
- Secara tidak sadar pengguna bisa menonaktifkan fitur Auto Connect to Audio. Maka perlu diaktifkan fitur tersebut agar suara dapat terdengar
- Biasanya laptop penuh dengan file sampah atau cache sehingga perlu pembersihan agar akses zoom berjalan lancar
- Pengguna tidak sadar menekan mute atau unmute pada saat aplikasi berjalan
- Dapat juga Anda lupa untuk menaikkan volume pada laptop sehingga suara menjadi kecil bahkan tidak terdengar
Penutup
Demikian penjelasan tentang cara merekam layar laptop dengan atau tanpa aplikasi. Berbagai aplikasi rekaman disajikan dengan fitur lengkap untuk semua kebutuhan pengguna. Cara di atas dapat Anda praktekkan sesuai keinginan.
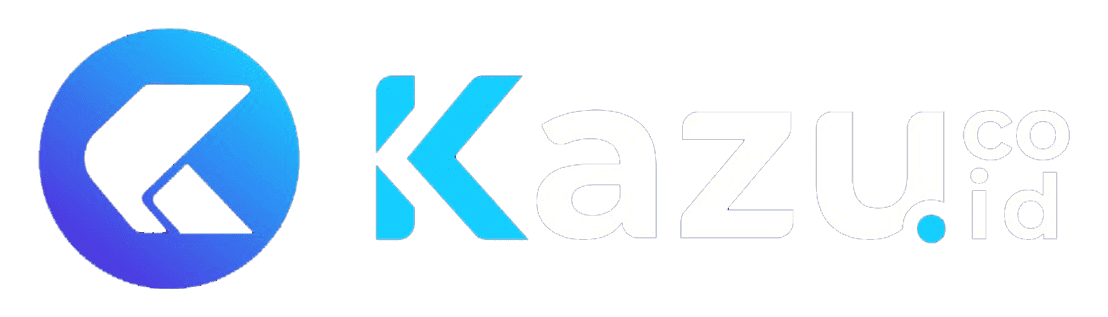



Leave a Review