Proyektor merupakan sebuah perangkat elektronik yang fungsinya adalah menampilkan gambar di laptop ke media yang lebih luas lagi. Hanya saja tidak semua orang tahu bagaimana cara menyambungkan laptop ke proyektor tersebut.
Jika kamu termasuk salah satunya, maka kali ini Kazu akan berikan caranya untuk kamu semua. Langkah ini sebenarnya sangat mudah, buat kamu yang belum paham bagaimana caranya bisa ikuti ulasan di bawah ini.
5 Cara Menyambungkan Laptop ke Proyektor
Untuk kamu yang baru pertama kali menjalankan proyektor, pasti cukup kebingungan bagaimana cara menggunakannya. Tapi jangan khawatir, kali ini Kazu bakal bagikan 3 cara menyambungkan laptop ke proyektor yang bisa kamu coba. Selengkapnya cek di bawah ini :
1. Cara Sambung Laptop ke Proyektor di Windows 10
Untuk cara menyambungkan laptop ke proyektor yang pertama kali ini akan Kazu bahas adalah buat kamu pengguna perangkat laptop berbasis Windows 10. Bisa dikatakan jika pengguna perangkat dengan ekosistem Windows 10 ini memang sangat banyak, mengingat pihak Microsoft merilis generasi terbarunya cukup lama.
Selain itu, Windows 10 menjadi OS yang sangat ringan digunakan serta memiliki tampilan UI yang menarik, sehingga tidak heran banyak dari mereka yang beralih ke OS tersebut. Nah untuk langkah-langkah sambung proyektornya bisa kamu simak di bawah ini :
- Langkah pertama silahkan kamu buka laptop lalu masuk ke menu Display Setting. Caranya dengan klik kanan pada layar desktop, selanjutnya pilih opsi Display Setting
- Setelah itu silahkan anda pilih opsi Display, lalu masuk pada bagian Advanced Display Setting
- Pada tahap ini kamu bisa memilih opsi Advanced Settings of Text and Other Item
- Nantinya kamu bakal digiring ke bagian Control Panel
- Selanjutnya silahkan pilih opsi Project to a Second Screen yang letaknya ada di sebelah kiri atas layar
- Setelah itu silahkan kamu pilih opsi Duplicate
- Selesai, kini kamu bisa memilih proyektor yang mau disambungkan dengan laptop tadi
2. Sambungkan Laptop ke Proyektor Pada Windows 7
Untuk cara menyambungkan laptop ke proyektor selanjutnya kali ini adalah untuk kamu pengguna laptop Windows 7. Meskipun termasuk OS lawas, namun Kazu yakin sampai saat ini masih banyak dari mereka yang memakai Win7 di laptopnya.
Hal ini karena Windows 7 dikenal sangat ringan, sehingga cocok banget digunakan untuk laptop yang memiliki spesifikasi rendah. Nah jika kamu salah satunya, begini , cara menampilkan layar laptop ke proyektor untuk kamu coba :
- Langkah pertama, silahkan buka laptop dan klik Start atau logo Windows yang letaknya ada di sebelah kiri bawah layar
- Setelah itu silahkan kamu pilih opsi Control Panel
- Kemudian bakal muncul beberapa opsi dilayar, pada tahap ini silahkan kamu cari menu Hardware and Sound
- Setelah menu tadi terbuka, jika terdapat opsi Connect to a Projector silahkan klik menu tersebut
- Usai menu tersebut terbuka, maka bakal muncul 4 opsi, diantaranya Computer Only, Duplicate, Extend, dan Projector Only. Keempat menu tersebut bisa kamu pakai untuk sambungkan laptop ke proyektor. Hanya saja pada tahap ini Kazu menyarankan baiknya kamu pilih opsi Duplicate karena nanti bisa bikin layar laptop dan proyektor menampilkan gambar yang sama
- Selesai
Baca Juga: 5 Cara Mengaktifkan Bluetooth di Laptop Toshiba Pasti Berhasil
3. Cara Menyambungkan Laptop ke Proyektor Pada MacOS
Untuk cara ketiga kali ini berlaku untuk kamu yang menggunakan perangkat dari Apple yang berbasis MacOS. Perlu kamu ketahui, jika MacOS dengan sistem operasi Windows ini jauh berbeda, karena memang ekosistem dari keduanya diciptakan oleh dua perusahaan yang berbeda.
Maka dari itu, untuk cara menyambungkan laptop ke proyektor dengan sistem operasi MacOS ini sedikit berbeda di bandingkan dengan dua cara di atas tadi. Namun untuk kamu yang sudah lama memiliki perangkat tersebut, tentu tidak akan kesulitan nantinya.
Untuk menyambungkan laptop MacOS ke proyektor ini kamu bisa menggunakan kabel HDMI, USB-C, atau memakai kabel VGA. Perlu dipahami jika tidak semua laptop Mac ini dibekali dengan port kabel di atas tadi, jika laptop kamu tidak memilikinya maka bisa menggunakan hub connector tambahan. Untuk caranya bisa kamu ikuti di bawah ini :
- Langkah pertama silahkan kamu sambungkan kabel porta ke laptop Mac lebih dulu. Umumnya untuk kabel porta ini bisa berupa VGA maupun HDMI, sesuaikan dengan port yang tersedia pada laptop kamu
- Setelah itu silahkan klik logo Apple yang terlatak di bagian atas layar laptop
- Setelah itu bakalan muncul menu popup dan silahkan kamu pilih opsi System Preferences
- Setelah itu lanjut klik opsi Display
- Langkah terakhir klik ospi Arrangement yang berada di bagian atas jendela
4. Menggunakan Bluetooth Pada Windows 10
Cara menyambungkan proyektor ke laptop selanjutnya kali ini adalah menggunakna fitur bluetooth. Hanya saja langkah ini berlaku jika laptop yang kalian gunakan ini berjalan pada sistem operasi Windows 10, selain itu laptop tersebut memang sudah dibekali dengan fitur Bluetooth.
Jika dua syarat tersebut tidak terpenuhi maka kamu tidak akan bisa melakukan trik yang Kazu bagikan kali ini. Yuk simak cara selengkapnya di bawah ini :
- Langkah pertama silahkan kamu nyalakan proyektor dan laptop lebih dulu
- Selanjuntya, silahkan kamu masukkan proyektor dalam mode penyanding atau pairing mode yang umumnya terdapat pada tombol proyektor tersebut
- Setelah itu, silahkan kamu sambungkan proyektor pada laptop. Jangan lupa untuk aktifkan fitur Bluetooth pada laptop yang kamu miliki
- Kemudian kamu tekan tombol Win + P dan nantinya bakal muncul beberapa opsi pada halaman selanjutnya. Silahkan akmu salah satu dan proyektor tersebut bakal menampilkan layar laptop kamu pada screen yang telah disiapkan
Baca Juga: 6 Cara Mengecek Windows di Laptop Untuk Pemula
5. Menggunakan Kabel Porta Laptop serta Proyektor
Dan cara connect laptop ke proyektor yang terakhir bisa kamu lakukan kali ini adalah dengan memakai kabel porta. Langkah ini bisa digunakan apabila kamu masih menggunakan laptop model lama, dan kabel dari proyektor ini bisa disambungkan langsung ke laptop. Silahkan ikuti langkah-langkah di bawah ini :
- Langkah pertama silahkan kamu sambungkan kabel proyektor pada laptop dengan kabel porta. Umumnya untuk kabel porta ini berupa porta VGA maupun HDMI.
- Silahkan kamu sambungkan kabel pada port yang tersedia pada laptop kamu
- Tunggu sampai proyektor dan laptop terkoneksi, setelah itu tekan CTRL + F4 pada keyboard laptop
- Setelah itu bakal muncul opsi menu tampilan yang bisa kamu pilih supaya proyektor bisa menampilkan layar laptop kamu mu ke screen yang telah disediakan sesuai keinginan
- selesai
Penutup
Nah itu tadi sedikit ulasan yang bisa kami sampaikan tentang cara menyambungkan laptop ke proyektor baik untuk perangkat Windows maupun MacOS. Semoga ulasan ini bermanfaat dan selamat mencoba.
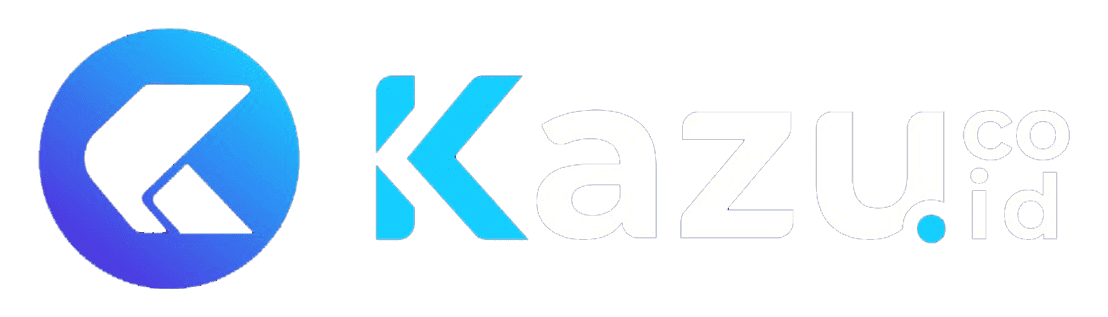





Leave a Review