Jika laptop Anda mengalami hang, lemot, atau performa menjadi menurun, maka hal itu dapat disebabkan oleh file sampah yang menumpuk. Solusinya harus membersihkan file tersebut di tempat sampah pada laptop. Pada kesempatan kali ini akan dibahas cara membersihkan file sampah di laptop.
Apa itu Sampah di Laptop?
Sebutan sampah pada laptop merupakan file yang tidak digunakan atau dihapus namun masih bersemayam di tempat sampah laptop. Keberadaan file tersebut akan membuat pemilik laptop jengkel karena kinerja laptop akan menurun.
Ada 3 pembagian jenis sampah di laptop, yaitu file recycle bin, cache, dan temporary file. Berbagai file tersebut akan mempengaruhi laptop menjadi lemot. Maka dari itu pemilik harus melakukan pembersihan laptop dari berbagai gangguan tersebut.
Pembersihan laptop dari sampah tidak cukup hanya dilakukan ketika perangkat mulai terasa lambat saja. Namun sebaiknya pengecekan dan pembersihan sampah dilakukan secara berkala dengan tujuan laptop selalu dapat bekerja optimal.
Mengenal Tempah Sampah
Tempah sampah yang dimaksud merupakan tempat pertama setiap data uang dihapus. Apabila And menghapus file atau data di komputer maka tidak akan hilang karena akan tersimpan dalam penyimpanan atau termpat sampah.
Penyimpanan sementara tersebut dapat berupa recycle Bin. Fungsinya adalah untuk memulihkan data apabila pengguna tidak sengaja menghapus file. Maka dari itu, untuk dapat benar-benar menghapus file sampah di laptop, pemilik harus menghapus data tersebut dari recycle Bin.
Pembersihan file sampah pada tempat sampah atau Recycle Bin dapat dilakukan secara berkala, meskipun tidak perlu dalam jangka waktu singkat. Tujuannya adalah untuk mengurangi beban dalam laptop sehingga tidak terjadi kelambatan.
Mengenal Cache
Saat melakukan penghapusan pada storage pasti ada istilah cache di dalamnya. Cache merupakan tempat untuk menyimpan data sementara dari situs web, browser atau aplikasi agar proses loading lebih berjalan dengan cepat, mengurangi latensi dan meingkatkan input serta output
Cache ini berupa memori dengan ukuran kecil yang sifatnya penting, baru diakses atau pencarian paling sering diakses. Lokasi penyimpanan cache terpisah dari penyimpanan utama. Adapun cara untuk membersihkan cache pada laptop, adalah sebagai berikut:
- Pada menu start window dan pilih settings
- Setelah itu klik menu system
- Pilih pada storage pada bar kiri dan klik configure storage sense atau run it now
- Pada bawah menu dengan tulisan Free up space now pilih clean now
- Tunggu proses selesai dan akan ada konfirmasi jumlah storage yang dibebaskan
- Untuk mengapus keseluruhan cache dapat menggunakan Disk Cleanup
Cara Membersihkan File Sampah di Laptop Menggunakan Aplikasi
Ada berbagai jenis sampah laptop. Mulai dari cache, file recycle bin, hingga file temporary file. Maka dari itu pemilik laptop harus segera membersihkan laptop agar kinerja PC tetap berjalan baik. Berikut ini cara hapus sampah di laptop dengan memakai aplikasi yang dapat dicoba:
1. Cara Bersihkan Sampah Laptop Melalui CCleaner
CCleaner adalah sebuah software dengan fungsi membersihkan laptop tanpa menghapus data yang ada. Aplikasi ini akan memaksimalkan pembersihan laptop dari cache, file sampah, dan berbagai file tidak penting lainnya. Adapun cara membersihkan file sampah di laptop dengan aplikasi ini, yaitu:
- Pertama Anda harus menginstall aplikasi CCleaner pada laptop
- Setelah itu buka aplikasi
- Klik pada tab Cleaner dan tekan Run CCleaner pada pojok kanan bawah
- Akan muncul konfirmasi file – file yang ingin dibersihkan dan tekan continue
- Scanning akan mulai dilakukan terhadap file tersebut
- Pada berjalannya scanning Anda akan terus diminta konfirmasi pada tiap file yang akan dibersihkan
- Tunggu hingga penghapusan selesai
- Bersihkan juga registry dengan tekan menu registry pada samping kiri
- Lakukan proses scan
- Tunggu hingga scanning selesai
- Dan tekan Fix Selected
Baca Juga: 6 Cara Membesarkan Volume Laptop dalam Sedetik
2. Cara Bersihkan Sampah Laptop Melalui AVG TuneUp
Aplikasi AVG TuneUp merupakan utilitas yang dapat memulihkan laptop agar kembali bekerja baik. Aplikasi ini akan mengoreksi berbagai kesalahan dari kegagalan akibat registri. Setelah menggunakan aplikasi satu ini, maka laptop akan kembali bekerja optimal. Berikut cara menghapus file sampah di laptop :
- Install aplikasi TVG TuneUp dan buka
- Ilih menu dashboard dan akan muncuk beberapa pilihan action, lalu pilih Free Up Space
- Scanning akan mulai dilakukan
- Setelah selesai, klik System Cache & Logs
- Klik Show dan pilih Clean
Cara Menghapus File Sampah Di Laptop Tanpa Aplikasi
Memang, bagi sebagian orang menginstal aplikasi terasa merepotkan. Maka dari itu, ada berbagai cara untuk tetap dapat membersihkan sampah di laptop meskipun tanpa aplikasi. Adapun pilihan cara membersihkan file sampah di laptop tanpa aplikasi adalah sebagai berikut:
1. Cara Membersihkan Laptop Dari Sampah Melalui Disk Cleanup
Disk Cleanup merupakan sebuah program bawaan dari Windows. Fungsinya adalah untuk mengatur file sampah dan mengatasi aplikasi tidak penting pada laptop. Cara penggunaannya mudah, yaitu cukup mengikuti langkah di bawah ini:
- Pada pojok kiri bawah pilih file explore
- Lalu klik local disk yang ingin dihapus secara menyeluruh dan klik kanan
- Pilih pada properties di bagian paling bawah
- Tekan Disk Cleanup
- Pilik semua file to delete lalu klik ok
- Tunggu hingga proses pemberdihan selesai dilakukan
2. Cara Membersihkan Laptop Dari Sampah Melalui Recycle Bin
Istilah Recycle Bin tentu sudah tidak asing pada pengguna laptop. Recycle Bin merupakan wadah penampungan untuk file sementara yang sudah pemilik hapus. Dari wadah inilah, pemilik dapat menghapus sampah dengan mengikuti beberapa langkah di bawah ini:
- Pada desktop pilih menu recycle bin
- Lalu klik file sampah yang akan dihapus
- Pada file tersebut klik kanan dan pilih delete
- Apabila semua file ingin dihapus maka klik kanan pada ikon recycle bin dan klik empty recycle bin
3. Cara Membersihkan Laptop Dari Sampah Melalui Fitur Run
Adanya fitur Run pada laptop biasa dipakai sebagai kode pembuka Command Prompt. Dari fitur ini, pengguna juga dapat melakukan pembersihan laptop dari sampah demi meningkatkan kinerja perangkat. Adapun caraya adalah sebagai berikut:
- Pada keyboard tekan secara bersamaan Windows + R
- Ketikkan temp. File explore akan terbuka dan menampilkan semua Folder Temp.
- Pilih folder yang diinginkan dan tekan Delete pada keyboard
- Lalu buka kemali fitur Run dengan menekan Windows + R
- Selanjutnya ketikkan %temp%
- Setelah file explore terbuka maka hapus seluruh file
- Masuk pada Recycle Bin dan hapus semua file di sana
Baca Juga: 5 Cara Mematikan Antivirus Laptop Melalui Aplikasi
Cara Membersihkan Sampah Di Laptop Windows 7,8,10
Seiring berjalannya waktu, segala sesuatu akan berkembang termasuk windows. Laptop dengan berbagai seri windows tetap dapat terkena ancaman dari tumpukan sampah yang akan berakibat melambatnya kinerja laptop. Berikut ini cara hapus file sampah di laptop dengan berbagai seri windows:
1. Windows 7
Beban sampah pada laptop akan menyebabkan respon PC yang lama. Pada Windows 7, masalah tersebut dapat diselesaikan dengan Defragment Disk dan Disk Cleanup. Defragment Disk berfungsi sebagai penata file, sedangkan Disk Cleanup berguna sebagai penghapus file sampah.
- Pilih logo Windows pada desktop
- Pilih menu Computer
- Klik kanan pada Local Disk C
- Pilih meu Properties
- Tunggu hingga muncul halaman dengan diagram
- Pilih Disk Cleanup
- Tunggu sampai proses pembersihan selesai
- Klik menu OK dan diikuti Delete Files
- Tunggu hingga proses selesai
- Proses pembersihan dengan Defragment Disk yaitu dengan klik Tools
- Pilih menu Defragment Now
- Klik disk C
- Pilih menu Defragment Disk
- Tunggu hingga pembersihan selesai
2. Windows 8
Bagi pengguna Windows 8, sampah juga dapat menjadi hal yang menghambat kinerja laptop melambat. Jika hal ini terjadi, maka ada beberapa langkah untuk dilakukan demi mengatasinya. Adapun caranya adalah sebagai berikut:
- Tekan Windows + R pada keyboard
- Tunggu hingga muncul jendela Run
- Ketik %temp% pada kolom yang tersedia
- Tunggu hingga daftar file sampah bermunculan
- Tekan ctrl + A untuk menghapus semua file sampah
- Tekan windows + R kembali
- Ketik temp pada kolom yang ada
- Klik Continue pada jendela Folder Access Denied
- Tekan sekali lagi windows + R
- Ketik prefetch
- Sampah di laptop Windows 8 akan terbuang
3. Windows 10
Cara membersihkan file sampah di laptop Windows 10 tak kalah mudahnya. Meskipun dapat menggunakan cara yang sama dengan Windows 8, namun terdapat cara lain yaitu dengan memakai software bawaan Windows 10 itu sendiri.
- Pada desktop, klik menu Windows
- Cari menu Windows Administrative Tools
- Klik menu Disk Cleanup
- Pilih tempat penyimpanan yang ingin dihapus sampahnya
- Tunggu hingga proses cleanup selesai
- Beri tanda centang directory pada file sampah yang dipilih
- Laptop akan bersih dari sampah
Memulihkan File yang Terhapus
Apabila Anda secara tidak sengaja menghapus file penting ternyata ad acara yang dapat digunakan untuk mengembalikan file tersebut. Biasanya file yang terhapus tidak hilang sepenuhnya. File tersebut akan tersimpan pada penyimpanan sementara atau dikenal dengan sebutan tempat sampah pada laptop.
Baca Juga: 4 Cara Mengembalikan File yang Terkena Virus di Laptop
1. Recycle Bin
Recycle Bin merupakan tempat penyimpanan sementara file yang telah terhapus sebelum terhapus sepenuhnya pada komputer. Untuk dapat hilang sepenuhnya biasanya membutuhkan waktu kurang lebih 30 hari. Apabila Anda ingin memulihkan file dapat dilakukan melalui Recycle Bin.
- Buka Recycle Bin pada kolom pencarian
- Klik kanan dan pilih Send to
- Selanjutnya klik Desktop
- Setelah masuk pada Recycle Bin lalu pilih file yang akan dipulihkan
- Lalu klik kanan dan pilih restore
2. Command Prompt
Command Prompt yang biasa dikenal dengan istilah cmd.exe atau cmd merupakan penerjemah untuk memenuhi perintah pengguna sesuai kode yang ditetapkan. Cara memulihkan data yang terhapus dapat dilakukan melalui cmd, yaitu sebagai berikut:
- Pada kolom pencarian ketikkan cmd atau tekan Windows + R
- Klik kanan pada ikon cmd dan pilih Run as administrator
- Setelah masuk pada akun masukkan kode chkdsk X:/f
- Pada huruf X, ganti menggunakan nama disk tempat file tersimpan
- Lalu ketik kode ATTRIB -H -R -S/S/D X:*.*
- Tekan enter dan tunggu proses recovery berjalan
- Pada saat proses tersebut jangan menghapus, memindahkan atau menyimpan file apapun pada komputer
3. File History
Penggunaan file history dapat digunakan pada sistem operasi Windows 10. Sedangkan pada Windows 7 dan 8 dapat menggunakan fitur Backup and Restore. Pada fitur ini Anda dapat mengembalikan file yang telah terhapus. Cara yang bisa digunakan adalah:
- Buka settings dan klik menu Update & Security
- Klik opsi Backup
- Akan muncuk pada layar Window dengan tulisan Back up using file history, lalu klik add a drive
- Setelah itu pilih add a drive, maka akan muncul daftar pasrtisi disk dan penyimpanan eksternal. Klik bagian tersebut
- Setelah itu akan terbackup dan file dapat dipulihkan dengan klik menu restore
4. Restore Previous Versions
Tidak semua file tersimpan pada Recycle Bin. Ada beberapa yang tidak muncul sehingga dapat membingungkan pengguna. Namun ada cara yang digunakan apabila hal tersebut terjadi dengan menggunakan fitur Restore previous versions.
- Cari lokasi folder yang menyimpan file sebelumnya
- Lalu klik kanan di folder tersebut
- Akan muncul opsi restore previous versions dan klik
- Maka akan muncul pop up dengan pilihan versi sebelumnya, yaitu versi saat file masih ada
- Folder akan kembali saat file yang terhapus masih ada
Penutup
Demikian penjelasan seputar cara membersihkan file sampah di laptop yang dapat diaplikasikan dengan mudah dan melalui berbagai cara. Bersihkan sampah pada laptop secara berkala agar tidak terjadi penumpukan sampah sehingga mengkibatkan laptop menjadi berat dan lamban.
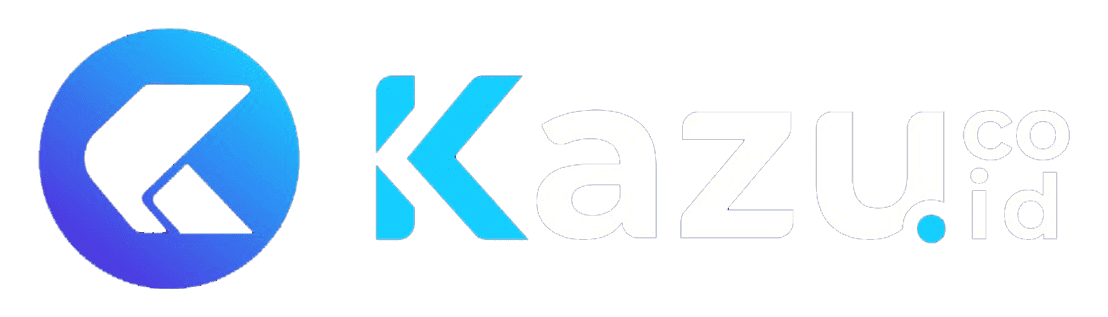



Leave a Review