Cara yang dapat digunakan untuk membesarkan atau mengecilkan volume sangat mudah sekali, namun bagi Anda yang masih awam pada penggunaan komputer mungkin akan sedikit membingungkan. Pembahasan kali ini akan menjelaskan mengenai cara membesarkan volume laptop.
Penjelasan Singkat Tentang Speaker
Laptop memiliki fitur untuk mengeluarkan suara atau bunyi yang dikenal dengan speaker. Umumnya speaker pada komputer dilengkapi dengan penguat internal berupa adaptor AC. Pada laptop speaker telah terpasang di dalamnya sehingga tidak membutuhkan speaker eksternal.
Speaker memiliki beberapa komponen yang tersusun menjadi empat bagian yaitu Conus, Membran, Kumparan dan magnet. Fungsi speaker sebagai alat untuk membantu dalam mengeluarkan suara agar semakin maksimal.
Komponen – komponen tersebut akan saling terhubung dan berkaitan satu sama lain. Tanpa salah satu bagian tidak berfungsi dengan baik maka suara yang dihasilkan juga tidak akan bisa keluar dengan sempurna.
Cara Membesarkan Volume Laptop
Volume berguna bagi pengguna saat ingin mendengarkan lagu atau suara pada video. Untuk membesarkan volume dapat menggunakan speaker tambahan eksternal. Berikut cara membesarkan suara di laptop dengan beberapa fitur menu pada laptop Anda, adalah sebagai berikut:
1. Cara Memperbesar Suara Laptop Melalui Keyboard
Cara pertama dengan menggunakan keyboard sangat mudah dilakukan. Anda hanya perlu menekan tombol Fn + Ikon Speaker. Biasanya ikon speaker terdapat antara F1 hingga F12. Ini berbeda tergantung merk setiap laptop.
Pada merk Asus tombol speaker ada pada tombol F11 dan F12. F11 digunakan untuk mengecilkan volume sedangkan untuk F12 dapat digunakan untuk membesarkan volume. Hal ini juga berlaku pada merk laptop lainnya.
2. Cara Memperbesar Suara Laptop Melalui Windows Settings
Cara kedua ini dapat digunakan pada Sistem Operasi Windows 10. Pada setiap sistem operasi masing – masing laptop pasti memiliki fitur volume, namun kebanyakan letak dan cara yang digunakan berbeda. Pada Windows Settings yang dimiliki oleh Windows 10 dapat dilakukan dengan cara, sebagai berikut:
- Buka menu setting atau dengan menekan Windows + I pada keyboard
- Pilih system dan pilih sound
- Lalu atur volume output sesuai keinginan Anda
3. Cara Memperbesar Suara Laptop Melalui Taskbar
Cara ini umumnya banyak digunakan karena sangat mudah. Anda hanya perlu membuka pada menu taskbar yang ada di bawah kanan halaman layar. Maka akan terlihat logo speaker dan atur sesuai keinginan. Apabila tidak muncul maka harus diaktifkan dengan cara, sebagai berikut:
- Klik kanan pada kursor di halaman layar yang kosong dan pilih taskbar settings
- Pilih Notifications Area dan pilih Turn System icons on or off
- Aktifkan volume dengan klik kolom yang ada
- Logo speaker sudah aktif dan akan muncul pada taskbar
4. Cara Memperbesar Suara Laptop Melalui Volume Controls
Pada perangkat Windows pasti memiliki volume control yang berguna untuk mengatur besar atau kecilnya volume. Anda dapat mengatur volume menggunakan Volume controls. Berikut cara yang dapat Anda lakukan dalam memperbesar suara di laptop, yaitu:
- Apabila pada taskbar tidak dapat digunakan Anda dapat menggunakan langkah ini
- Klik kanan pada kursor atau touchpad
- Klik open volume mixer
- Lalu atur volume device sesuai keinginan Anda
5. Cara Memperbesar Suara Laptop Melalui Aplikasi
Apabila Anda membuka suatu aplikasi, seperti Youtube maka aka nada fitur volume juga di dalamnya. Meskipun volume laptop sudah dibesarkan namun akan tetap kecil jika volume pada aplikasi masih kecil. Maka perlu juga cara membesarkan volume laptop melalui aplikasi. Begitu juga sebaliknya.
Baca Juga: 4 Cara Masuk BIOS Laptop Lenovo Ideapad, Anti Ribet
Contoh lain seperti mendengarkan lagu di aplikasi music juga harus diaktifkan speaker keduanya. Oleh karena itu pada saat ingin memperbesar atau mengecilkan suara dan bersamaan dengan aplikasi maka harus mengatur kedua speakernya.
6. Cara Memperbesar Suara Laptop Melalui Update Driver
Apabila cara di atas sudah dilakukan namun suara laptop tetap kecil maka bisa jadi sistem yang ada mengalami masalah. Namun hal ini dapat diatasi menggunakan driver audio. Driver ini berfungsi sebagai sistem penggerak dan control terhadap suara di laptop
- Tekan pada keyboard tombol Windows + R dan akan muncul Run
- Ketik devmgmt.msc dan pilih ok
- Pada program device manager terdapat tamda panah kecil yang ada di sebelah Audio inputs and output lalu klik tanda tersebut
- Setelah itu klik kanan Speaker Realtek Audio dan klik Update driver
- Klik Search automatically for drivers dan tunggu hingga prosesnya selesai
- Lalu restart laptop
- Anda juga dapat melakukan update pada driver Realtek di sound, video and game controllers
Alasan Tidak Terdengar Suara di Laptop
Volume atau suara pada laptop yang hilang atau tetap kecil biasanya bukan disebabkan oleh kerusakan pada speaker. Bisa jadi alasannya adalah driver yang lama tidak diupdate. Oleh karena itu speaker laptop tidak dapat mengeluarkan suara yang kencang.
Salah satu penyebab lainnya diakibatkan oleh speaker yang berada dalam mode disable. Maka Anda hanya perlu mengubahnya pada sistem atau driver. Ada juga masalah lain, seperti karena terserang virus, atau pengaturan konfigurasi yang tidak tepat
Adapun Windows yang lama tidak diperbarui juga menjadi masalah serius bukan hanya bagi speaker saja namun keseluruhan fitur yang ada di laptop. Hal ini dapat diatasi dengan mudah menggunakan speaker eksternal atau bisa memakai cara di bawah ini.
Penyebab Suara Pada Laptop Berbunyi Kresek
Suara pada speaker yang hilang sudah sangat mengganggu terlebih jika ingin mendengarkan atau menonton video suara tapi malah yang terdengar suara tidak jelas akan semakin mengganggu pendengaran. Lalu apa saja penyebab munculnya suara kresek pada laptop?
- Penggunaan volume yang terlalu keras dengan sering
- Seringnya melepas dan memasangkan earphone atau speaker eksternal
- Banyaknya debu atau kotoran yang menempel pada speaker
Cara Mengatasi Laptop yang Tidak Ada Suaranya
Berdasarkan alasan di atas banyak hal yang terjadi sehingga suara laptop menjadi hilang. Hal tersebut dapat diperbaiki dengan bantuan fitur yang ada pada laptop. Berikut beberapa cara mengembalikan suara laptop yang hilang, antara lain:
1. Ubah Konfigurasi
Terkadang speaker dengan volume yang rendah dapat disebabkan karena diaktifkannya mode senyap secara tidak sengaja. Biasanya hal ini dapat diatur pada konfigurasi speaker menjadi disable. Hal ini dapat diperbaiki dengan cara, sebagai berikut:
- Ketikkan pada kolom search control panel dan tekan enter
- Klik menu sounds
- Lalu klik kanan pada daftar speaker yang tersedia
- Aktifkan perangkat dengan memilih opsi enable
2. Update Driver Audio
Biasanya pengguna jarang sekali melakukan update terlebih pada driver audio. Hal ini berdampak pada masalah speaker yang tidak dapat mengeluarkan suara. Terlebih jika didukung oleh sistem operasi yang tidak dapat membantu versi driver audio lama. Maka perlu update driver audio melalui cara berikut ini:
- Pada kolom search ketikkan device manager
- Jika ada kata sandi pada konfigurasi laptop maka input password dahulu dan tekan yes
- Lalu klik dua kali pada menu sound, video and game controllers
- Maka akan muncul daftar perangkat audio yang telah tersambung pada laptop
- Pilih salah satunya dan pilih menu driver
- Klik pada update driver dan klik ok
Baca Juga: 3 Cara Masuk BIOS Laptop Dell Paling Mudah Dilakukan
3. Pengaturan Default
Banyak hal yang dapat membuat speaker tidak menyala dengan baik salah satunya adalah perangkat audio yang tidak diatur sebagai default. Cara ini juga mudah dan aman dilakukan karena berasal dari sistem laptop itu sendiri. Maka cara yang dapat digunakan untuk memperbaiki hal tersebut adalah:
- Pada kolom search ketikkan control panel dan tekan enter
- Klik pada menu hardware and sound
- Pilih sound dan pada opsi speakers klik set default dan tekan ok
4. Install Ulang Driver Audio
Apabila cara di atas masih belum dapat memperbaiki volume pada laptop maka cara selanjutnya yang dilakukan adalah dengan penginstalan ulang driver. Cara yang dapat digunakan untuk mengembalikan volume laptop yang hilang adalah sebagai berikut:
- Ketikkan pada kolom search device manager
- Pada menu device manager klik dua kali sound, video and game controllers
- Klik uninstall dan pilih ok
- Restart laptop
- Setelah proses restart dilakukan maka Windows akan menginstall ulang perangkat
5. Restart Windows Audio
Pengguna Windows 10 sering mengalami masalah pada audionya. Terdapat tulisan Audio service not responding. Hal ini dapat menjadi penyebab utama laptop tidak mengeluarkan suara. Maka cara yang dilakukan adalah sebagai berikut:
- Ketikkan pada kolom pencarian Services
- Pilih windows audio dan klik kanan
- Selanjutnya pilih restart dan cek apakah suara laptop sudah kembali
6. Disable Enhancement
Selanjutnya Anda dapat memperbaiki suara laptop dengan menonaktifkan enhancement pada audio laptop. Fitur ini berguna untuk mengoptimalkan kinerja suara namun juga dapat menyebabkan suara pada laptop menjadi hilang. Cara yang dilakukan melalui fitur ini, adalah:
- Pada ikon speaker pada taskbar lalu klik kanan dan pilih sounds
- Buka menu playback dan pilih speakers lalu tekan properties
- Klik pada enhancements
- Lalu pilih disable all sound effects dan tekan ok
7. Aplikasi Equalizer APO
Apabila fitur pada bawaan laptop tidak dapat dilakukan maka Anda dapat memakai bantuan dari aplikasi Equalizer APO. Untuk mendapatkan aplikasi ini cukup mudah dan gratis serta fitur yang ditawarkan juga lengkap. Langkah – langkah pemakaian fitur ini, adalah sebagai berikut:
- Install aplikasi Equalizer APO
- Akan ada notifikasi yang muncul untuk memilih speaker dan pilih speaker yang sedang digunakan
- Lalu restart laptop
- Setelah menyala, buka file explorer dan masuk pada instalasi aplikasi tersebut
- Pilih folder dengan nama Config dan buka
- Lalu buka file Config.txt menggunakan Notepad
- Semua tulisan yang ada pada file Config.txt dapat dihapus dan copy paste kode Preano: +10 dB
- Pilih file dan tekan save lalu close Notepad
8. Troubleshoot Windows
Fitur troubleshoot ini merupakan bawaan dari Windows yang dapat Anda manfaatkan fungsinya. Pada fitur ini Anda bisa dengan mudah mengetahui masalah yang sedang terjadi di laptop, seperti suara yang tidak terdengar atau kecil dan masalah lainnya. Berikut cara untuk memperbaikinya, yaitu:
- Ketik pada kolom search sound settings
- Tekan open dan pilih troubleshoot di menu sound
- Tunggu hingga proses yang dilakukan selesai
- Setelah muncul driver audio, pilih satu dan tekan next
- Pada pop up yang muncul We’re going to try something tekan play test sounds
- Dan akan ada hasil scanning yang muncul
Penutup
Itulah beberapa penjelasan singkat mengenai cara membesarkan volume laptop. Apabila setelah mencoba semua cara di atas dan masih tidak dapat memperbaiki volume pada speaker maka solusi terakhir adalah dengan membawa pada service laptop untuk mengecek sistem yang rusak.
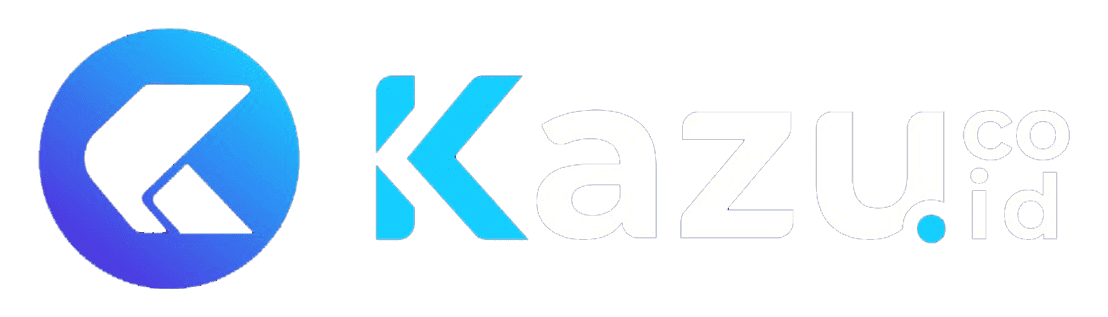





Leave a Review