Meskipun saat ini sudah banyak smartphone dengan kamera bokeh, tetap saja dari kualitas tidak ada yang mengalahkan kamera digital. Kendalanya disini adalah ketika ingin memindahkan file tersebut yang agak kerepotan. karena itu kali ini Kazu akan bantu dengan membahas cara memindah foto dari memori kamera ke laptop untuk kamu semua.
Berbeda dengan di smartphone yang bisa memindahkan file dengan gampang seperti memakai sosial media, bluetooth, dan platform lain. Untuk memindah foto dari kamera ini butuh beberapa langkah, karena memang secara fungsi dari smartphone dan kamera ini sudah berbeda.
4 Cara Memindah Foto dari Memori Kamera ke Laptop
Untuk kamu yang penasaran bagaimana cara memindahkan foto dari kamera ke laptop, kali ini Kazu akan bagikan beberapa cara yang bisa kamu lakukan nantinya. Daripada penasaran, langsung saja kamu simak ulasan selengkapnya di bawah ini.
1. Cara Memindah Foto dari Memori kamera ke Laptop Pakai Fitur WiFI
Cara memindah foto dari memori kamera ke laptop yang pertama kali ini adalah dengan menggunakan fitur WiFi. Sesuai namanya ya, cara ini bisa kamu lakukan jika kebetulan kamera kamu memang mendukung fitur tersebut, karena kita tahu jika tidak semua kamera dilengkapi dengan fitur ini.
Baca juga : Cara Menghubungkan Kamera Hp ke Laptop Paling Mudah
Untuk kamu penguna kamera Canon dengan dukungan fitur WiFi tersebut, maka bisa ikuti langkah-langkah yang Kazu bagian berikut ini :
Pengaturan pada kamera :
- Silahkan kamu nyalakan kamera, dan masuk Setup Menu lalu silahkan aktifkan Wifi (enable)
- Setelah itu silahkan kamu pilih opsi ‘Wi-Fi Function’
- Kemudian bakalan muncul 2 ikon, pada tahap ini silahkan kamu pilih ikon PC atau smartphone dan tekan Set
- Setelah itu bakalan muncul Connection Method, lalu kamu pilih Easy Connection dan tekan Set setelah klik OK dan tekan Set kembali
- Silahkan kamu tulis nama kamera (username) serta setting password
Pengaturan pada laptop :
- Silahkan download dan Instal aplikasi Canon Camera Connect di laptop
- Kemudian silahkan kamu masuk ke menu Setingan Wifi dan aktifkan
- Silahkan kamu pilih username (nama kamera yang sebelumnya telah diseting), setelah itu kamu masukkan password yang juga telah kamu seting sebelumnya
- Apabila kedua perangkat berhasil terhubung, kini saatnya buka aplikasi Canon Camera Connect maka secara otomatis foto hasil jepretan di kamera Canon tersebut bakalan muncul di laptop
- Nah untuk memindah foto dari kamera ke laptop, silahkan kamu pilih beberapa foto lalu klik menu send to device
- Selesai
2. Sambungkan Kamera Langsung ke Laptop
Cara memindahkan foto dari kamera ke laptop selanjutnya kali ini bisa melalui kabel USB yang dibawakan pada setiap pembelian kamera. Jika kamu membeli kamera baru, maka pasti akan ada kabel bawaan yang fungsinya untuk proses transfer data dari kamera ke laptop atau PC.
Baca juga : 4 Cara Tethering HP ke Laptop Mudah Dilakukan
Cara ini dirasa paling mudah, di mana kamu tidak memerlukan tambahan aplikasi apapun. Cara kerjanya mirip seperti kamu mau transfer data dari HP ke laptop nanti, untuk caranya bisa simak di bawah ini :
- Pertama-tama pastikan kamera dalam posisi Off sebelum kamu menghubungkan ke laptop
- Silahkan colokkan kabel USB bawaan kamera pada port USB yang ada di kamera. Biasanya terletak disamping bodi dan tertutup oleh semacam karet.
- Setelah itu pada ujung kabel satunya silahkan kamu colokkan pada port USB laptop
- Selanjutnya silahkan kamu nyalakan kamera
- Jika masih pertama kali melakukannya, maka laptop bakal menginstall driver dari kamera dulu beberapa saat sebelum kamu bisa mengakses data didalamnya
- Jika sudah berhasil tersambung, maka kamu bisa membuka folder dari penyimpanan kamera tersebut untuk memindah foto maupun file lain di dalamnya
- Selesai
3. Cara Memindah Foto dari Memori kamera ke Laptop Pakai Card Reader
Cara memindah foto selanjutnya yang bisa Kazu bagikan kali ini adalah melalui pembaca memori atau biasa disebut dengan card reader. Cara ini bisa dilakukan jika kebetulan laptop kamu tidak memiliki port untuk memori kamera yang umumnya memiliki ukuran cukup besar.
Nah card reader ini menjadi media penghubung agar memori bisa terbaca oleh laptop melalui port USB. Unuk cara menggunakannya bisa kamu ikuti dibawah ini :
- Langkah pertama silahkan kamu lepaskan SD Card dari dalam kamera
- Silahkan kamu masukkan memori kamera tadi ke dalam slot card reader yang sesuai
- Selanjutnya silahkan kamu colokkan card reader pada port USB di laptop
- Jika masih pertama kali menyambungkan, biasanya akan terjadi proses install driver otomatis terlebih dahulu
- Selanjutnya silahkan kamu buka menu explore dalam laptop, atau bisa menggunakan kombinasi tombol Windows + E
- Silahkan kamu buka drive dari memori kamera tadi, dan silahkan cari foto yang mau dipindah tadi dari dalam folder
- Pilih beberapa foto yang diingikan, silahkan kamu Cut atau Copy
- Buka drive yang ada di laptop, cari folder tempat dimana kamu ingin menyimpan file tersebut
- Lalu silahkan Paste atau Tempel
- Selesai
Perlu Kazu ingatkan, saat menggunakan card reader ini pastikan itu milik kamu pribadi ya. Pasalnya dalam beberapa kasus ketika kamu menggunakan card reader umum seperti di warnet, disinyalir jadi sumber penyebaran virus.
4. Menyambungkan Memori Langsung ke Laptop
Dan cara memindahkan foto dari kamera ke laptop yang terakhir akan Kazu bongkar kali ini adalah dengan menyambungkan memori langsung ke laptop. Pada beberapa perangkat laptop terbaru pasti tersedia slot untuk memasukkan memori microSD tersebut.
Baca juga : 4 Cara Mengirim Dokumen dari Laptop ke Hp Paling Mudah
Untuk lokasi slot ini biasanya bervariasi, tergantung dari jenis laptop yang dimiliki. Nah jika sudah ketemu, maka kamu bisa ikuti langkah-langkahnya di bawah ini.
- Langkah pertama silahkan kamu lepas kartu SD/micro SD dari kamera lebih dahulu
- Setelah itu silahkan kamu masukkan langsung memori tadi ke dalam slot kartu SD/microSD pada laptop
- Silahkan kamu buka file explorer dalam laptop, dan silahkan klik ‘USB Drive (F:)
- Silahkan kamu buka folder ‘DCIM’ dan silahkan pilih foto mana ingin kamu dipindahkan ke laptop
- Silahkan Copy atau Cut foto tersebut, dan silakan Paste pada folder di laptop yang telah disiapkan untuk menyimpan file ini
- Selesai
Untuk cara kerja dari langkah ini hampir mirip dengan penggunaan card reader tadi, hanya saja langkah ini bisa dibilang lebih praktis jika kebetulan pada laptop kamu tersedia slot untuk microSD tersebut.
Namun jika kebetulan pada laptop kamu tidak memiliki slot microSD ini, maka harus tetap menggunakan bantuan card reader supaya bisa memindahkan foto dengan mudah.
Penutup
Mungkin cukup sekian dulu ulasan dari Kazu kali ini tentang cara memindah foto dari memori kamera ke laptop di atas. Semoga dengan beberapa cara yang sudah Kazu beberkan di atas tadi bermanfaat dan selamat mencoba.
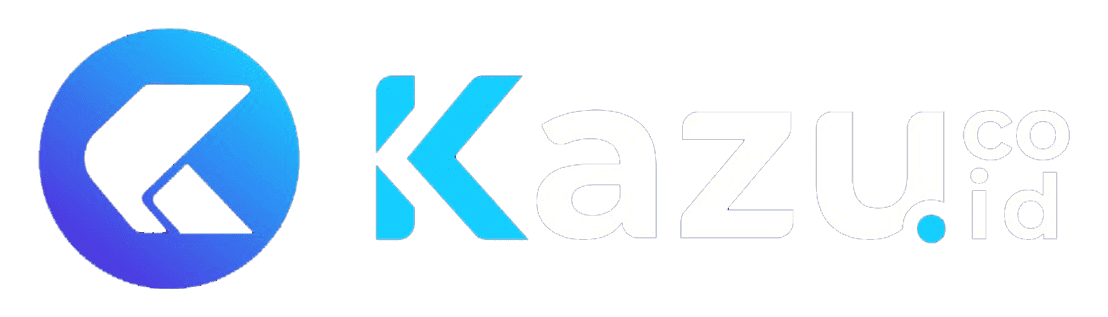


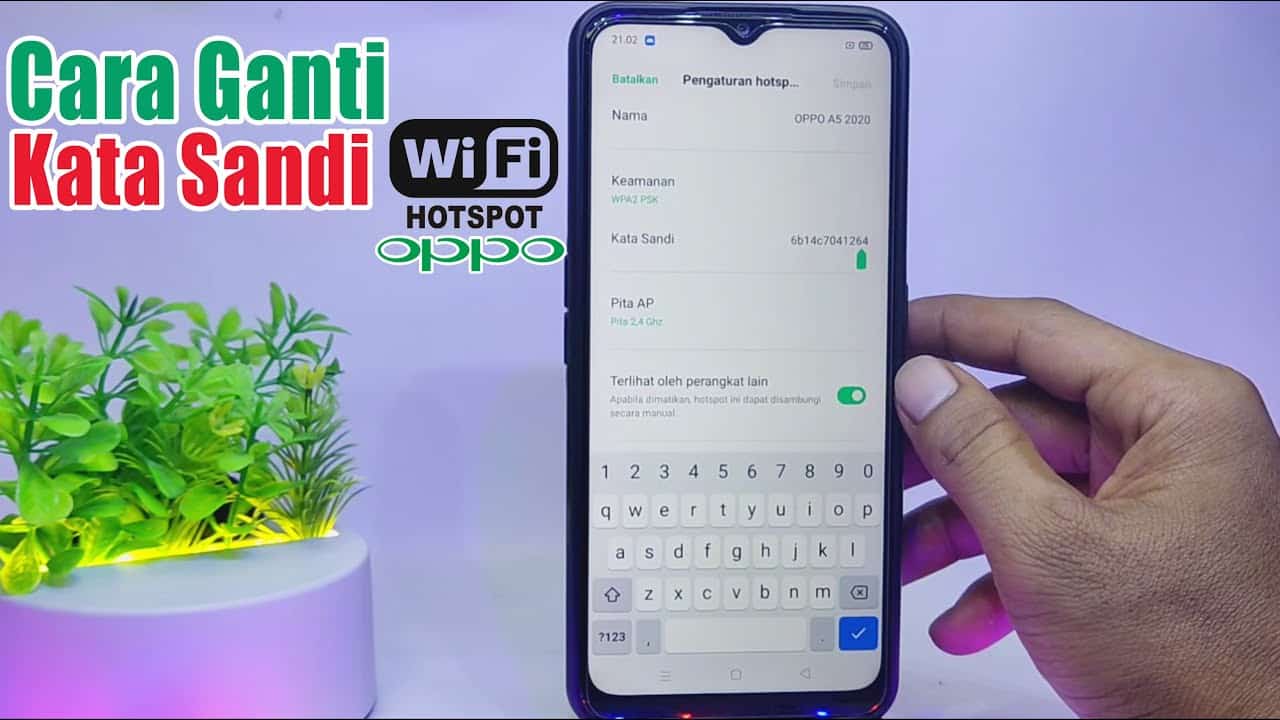



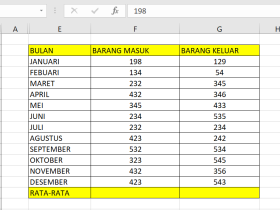

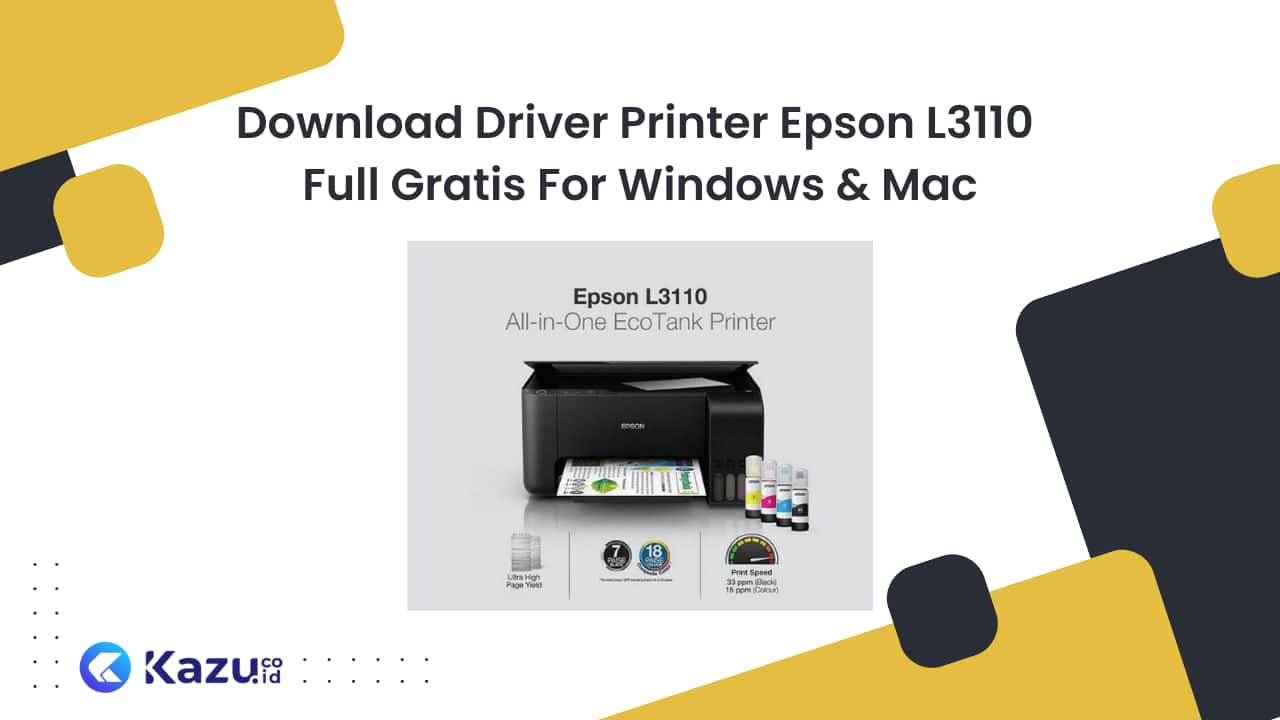

Leave a Review