Sejak masa pandemi covid-19 kemarin, sejumlah kegiatan dilakukan secara online, salah satunya meeting online maupun sekolah online. Yang pasti dalam melakukan hal ini butuh perangkat webcam, maka dari itu kali ini Kazu akan bahas cara menghubungkan kamera hp ke laptop untuk kamu semua.
Yang pasti ulasan dari Kazu ini menjadi solusi bagi kamu yang ada kendala tidak memiliki webcam, maka bisa memanfaatkan perangkat smartphone sebagai solusinya. Seperti apa? langsung saja simak ulasan selengkapnya berikut ini.
4 Cara Menghubungkan Kamera Hp ke Laptop
Untuk kamu yang pengen menyambungkan kamera hp ke laptop, ada beberapa cara yang bisa dilakukan. Nah dalam ulasan kali ini Kazu ingin bagikan 5 cara menghubungkan kamera hp ke laptop yang bisa kamu lakukan, selengkapnya bisa kamu simak di bawah ini.
1. Menggunakan DroidCam
Cara menyambungkan kamera hp ke laptop yang pertama kali ini kamu butuh aplikasi bernama DroidCam. Aplikasi ini bisa kamu dapatkan secara gratis di Google Play Store untuk pengguna Android.
Selain itu, aplikasi DroidCam ini juga tersedia untuk pengguna iPhone, sehingga kamu bisa mengunduhnya di App Store nanti. Nah untuk menggunakannya kamu bisa ikuti langkah-langkah di bawah ini :
- Langkah pertama silahkan kamu download dan install lebih dulu aplikasi DroidCam di dalam smatphone
- Jangan lupa, aplikasi ini juga harus kamu install pada perangkat PC atau laptop yang akan dipakai
- Setelah aplikasi ini terinstall di kedua perangkat, selanjutnya silahkan sambungkan dengan menggunakan jaringan Wifi yang sama
- Silahkan kamu buka aplikasi DroidCam tersebut, dan masukkan IP Address yang sama di kedua aplikasi perangkat
- Setelah itu silahkan kamu sambungkan hp dengan laptop memakai kabel USB
- Jika berhasil, kini kamera di hp sudah bisa dipakai seperti Webcam pada umumnya
- Selesai
2. Menghubungkan Kamera Hp ke Laptop dengan Aplikasi IP Webcam
Cara menghubungkan kamera hp ke laptop atau PC selanjutnya kali ini kamu bisa menggunakan aplikasi bernama IP Webcam untuk smartphone. Sementara untuk perangkat laptop atau PC ini menggunakan aplikasi bernama IP Camera Adaptor.
Baca Juga: 3 Cara Menyambungkan Printer ke Laptop Dengan Efektif
Untuk cara kerjanya pun sama, di mana kedua perangkat harus saling terhubung sebelumnya agar nanti bisa digunakan seperti seharusnya. Baiklah langsung saja simak cara menggunakannya berikut :
- Langkah pertama silahkan kamu download dan install aplikasi yang dibutuhkan pada masing-masing perangkat seperti yang sudah Kazu sebutkan di atas tadi. IP Webcam untuk smartphone, dan IP Camera Adaptor untuk laptop.
- Selanjutnya silahkan kamu buka masing–masing aplikasi tadi
- Kemudian silahkan kamu masuk ke menu Pengaturan atau Settings
- Silahkan kamu atur IP Webcam pada menu Video Preferences, atau bisa juga langsung pilih Start Server yang terletak di bagian paling bawah aplikasi
- Pada tahap ini kamu bakal melihat IP Addres pada layar di bagian bawah HP
- Silahkan lanjutkan dengan membuka IP Address tersebut pada browser HP, setelah itu silahkan buka Configure IP Camera Adapter yang sudah kalian laptop tadi sebelumnya
- Silahkan kamu ganti URL feed Camera dengan IP address serta Port yang sudah kalian dapatkan sebelumnya dari aplikasi
- Selesai, jika berhasil maka kamera HP kamu kini sudah siap untuk digunakan sebagai webcam pada perangkat laptop
Jika sudah terhubung begini, maka kini kamu bisa menjalankan aplikasi meeting online semacam Google Meet maupun Zoom di laptop dengan memakai kamera hp tersebut.
3. Menggunakan USB Debugging
Cara menyambungkan kamera hp ke laptop selanjutnya kali ini ialah dengan memakai USB Debugging. Dengan cara ini maka nantinya kamu bisa memanfaatkan kamera yang ada di smartphone sebagai webcam pada umumnya tanpa membutuhkan jaringan Wifi.
Hanya saja dalam menggunakan langkah ini kamu tetap membutuhkan yang namanya aplikasi DroidCam, karena langkah ini tidak bisa dilakukan tanpa ada bantuan aplikasi pihak ketiga. Hanya saja untuk cara melakukannya ini sedikit berbeda dibandingkan dengan langkah pertama yang Kazu bahas di atas tadi.
Karena di dalam aplikasi ini kamu memiliki dua opsi yang bisa digunakan, baik menggunakan jaringan WiFi atau memakai USB. Dan pada cara ketiga ini Kazu akan menggunakan opsi USB, caranya simak berikut ini :
- Langkah pertama silahkan kamu download dan install lebih dulu aplikasi DroidCam di dalam smatphone
- Jangan lupa, aplikasi ini juga harus kamu install pada perangkat PC atau laptop yang akan dipakai
- Setelah aplikasi ini terinstall di kedua perangkat, selanjutnya silahkan kamu aktifkan mode USB Debugging pada ponsel
- Setelah itu silahkan kamu sambungkan smartphone pad alaptop atau PC melalui kabel USB, dan biarkan laptop menginstall driver yang dibutuhkan nantinya
- Kemudian silahkan kamu bika DroidCam Client, lalu silahkan kamu pilih ikon USB
- Selanjuntya silahkan tap menu Start untuk mengaktifkan kamera pada HP untuk dijadikan sebagai webcam nanti
- Selesai, kini kamera HP sudah bisa digunakan sebagai webcam
Namun ketika proses instal kamu ada kendala dengan install driver, maka kamu bisa melakukannya secara manual dengan cara download drivernya disini : https://developer.android.com/studio/run/oem-usb.html#Drivers.
4. Cara Menghubungkan Kamera Hp ke Laptop dengan Aplikasi Mobiola
Cara menyambungkan kamera hp ke laptop selanjutnya kali ini adalah dengan menggunakan aplikasi bernama Mobiola WebCamera. Namun perlu kamu ketahui sebelumnya, jika untuk aplikasi Mobiola ini hanya diperuntukkan untuk pengguna iPhone saja.
Baca Juga: 3 Cara Masuk BIOS Laptop HP dengan Benar dan Tepat
Yang menariknya Mobiola ini mendukung sejumlah aplikasi meeting online populer, mulai dari FaceTime, Skype, Zoom, hingga Google Hangout. Berikut ini cara menghubungkan kamera hp ke laptop memakai aplikasi Mobiola yang bisa kamu coba :
- Langkah pertama silahkan kamu download terlebih dahulu aplikasi Mobiola WebCamera di situs resminya yakni mobiola.com
- Lalu silahkan kamu install aplikasi tersebut di laptop serta iPhone/iPad milikmu
- Setelah aplikasi berhasil di install, silahkan kamu buka aplikasi Mobiola tersebut yang ada di laptop
- Silahkan kamu atur pada mode Bluetooth
- Setelah itu silahkan Lakukan hal yang sama juga pada aplikasi Mobiola pada perangkat smartphone
- Silahkan kamu pilih nama bluetooth yang sama pada laptop/PC kamu
- Setelah itu silahkan kamu klik menu Start untuk memulainya
Selesai, pada tahap ini maka kamu bisa sudah bisa memanfaatkan kamera pada iPhone maupun iPad sebagai pengganti webcam di laptop atau PC nanti. Kamu pun bisa langsung menggunakannya untuk meeting online dengan sejumlah aplikasi populer.
Penutup
Nah itu tadi sedikit ulasan yang dapat Kazu sampaikan tentang cara menyambungkan kamera hp ke laptop. Bagaimana pun untuk melakukan cara ini tetap butuh bantuan aplikasi pihak ketiga, maka dari itu pastikan jika kapasitas memori internal di smartphone kalian masih ada untuk menginstall aplikasi bantuan tersebut.
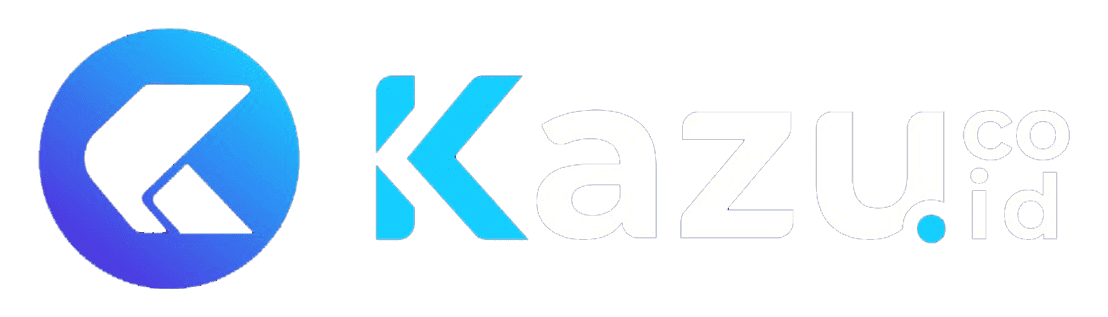

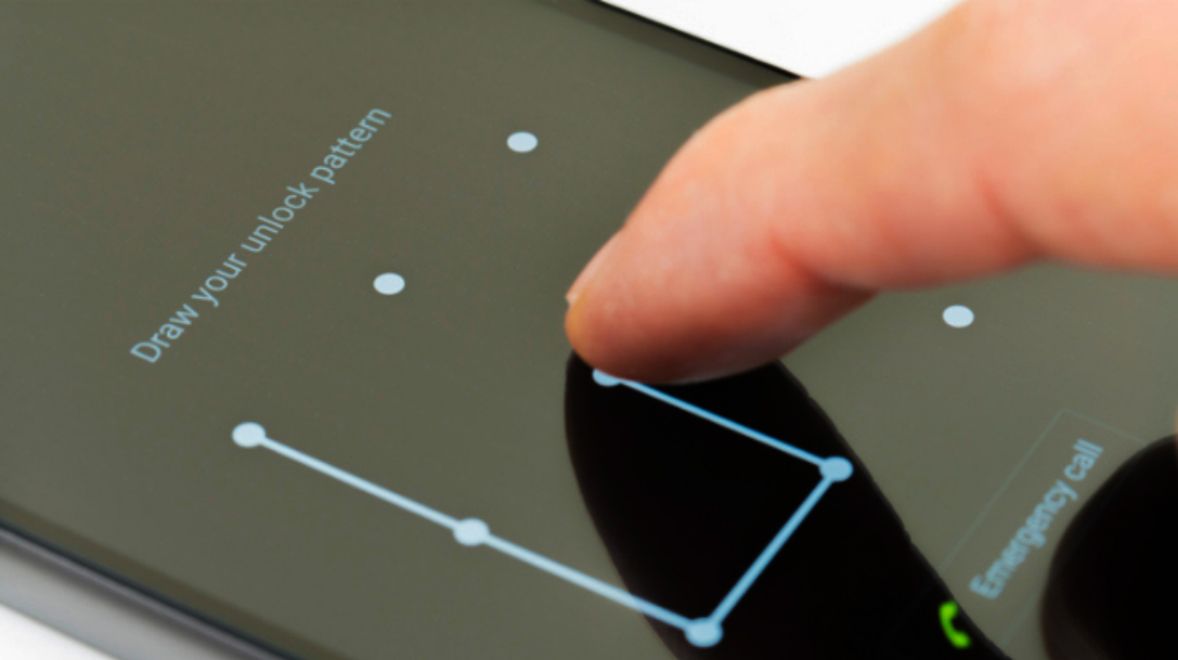


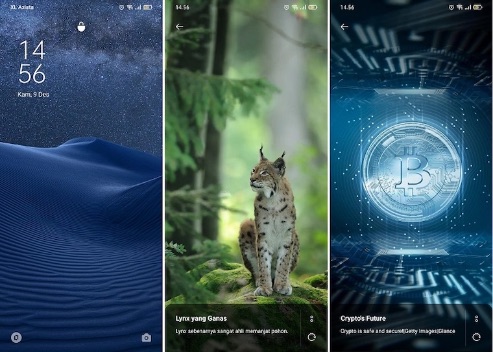
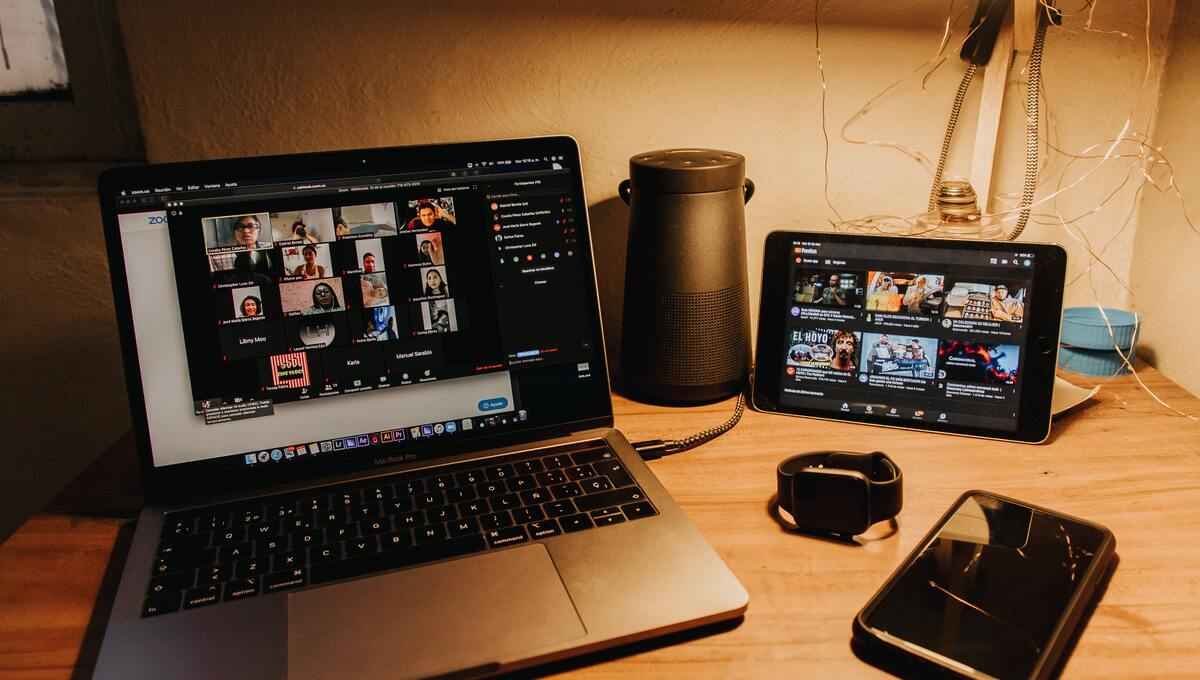
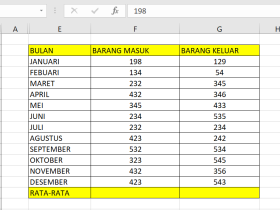

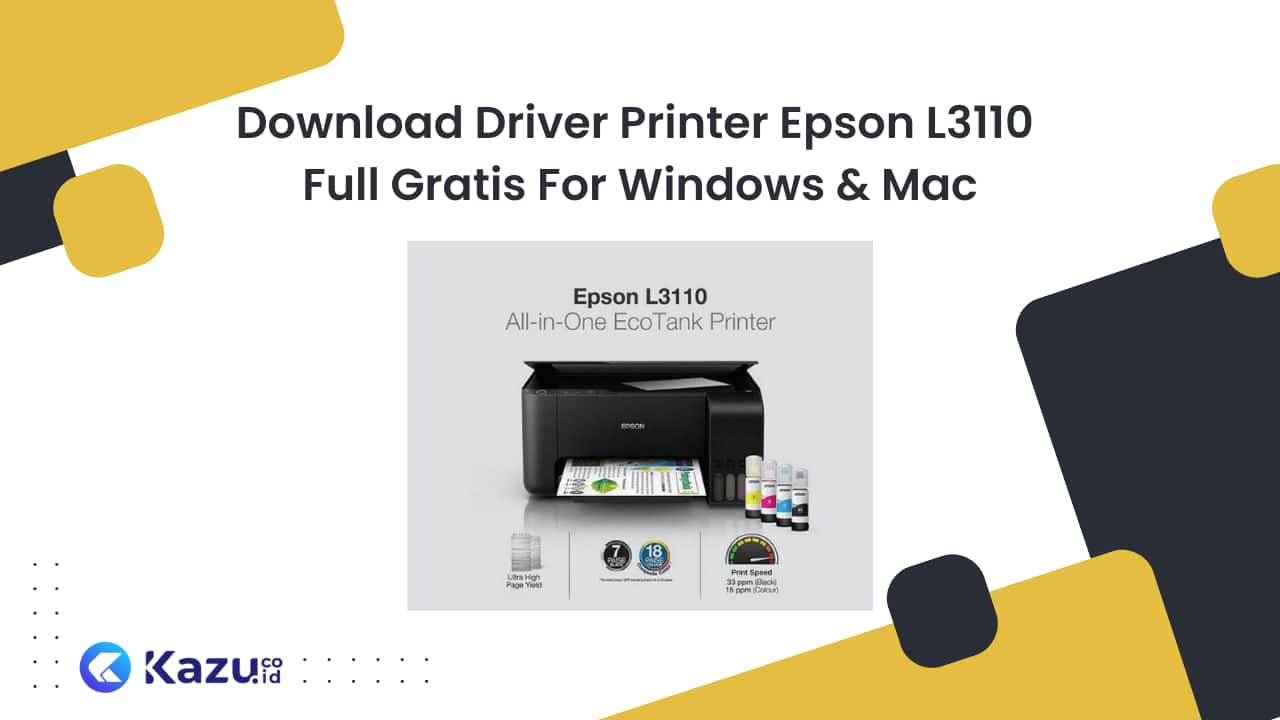

Leave a Review