Di era modern yang hampir semua aktivitas membutuhkan kinerja printer dan laptop sangat merugi jika Kamu tidak mengetahui cara ngeprint di laptop. Memang cukup banyak pengguna laptop yang belum tahu bagaimana melakukan hal ini dengan baik dan benar.
Mencetak dokumen atau file lewat printer memang tidak bisa Kamu pisahkan ketika bekerja menggunakan laptop. Hampir semua aktivitas perkantoran saat ini membutuhkan namanya proses cetak mencetak. Maka dari itu, mempelajari cara mencetak atau ngeprint ini sangatlah penting.
Beberapa Cara Ngeprint di Laptop yang Baik dan Benar
Sebagai pengguna perangkat laptop, terdapat beberapa cara untuk mencetak file atau dokumen yang bisa Kamu gunakan. Pilihan untuk ngeprint ini hadir agar pengguna dapat memakai salah satunya jika seandainya metode lain tidak berfungsi. Berikut adalah cara ngeprint di laptop yang baik dan benar :
1. Cara Ngeprint di Laptop Lewat Menu Bar MS Word
Metode pertama yang dapat Kamu gunakan adalah melalui menu bar MS Word. Menu ini memang hadir di OS Windows MS word untuk mempermudah pengguna mengakses beberapa fitur. Cara ini sangat cepat dan cocok untuk semua merk laptop Acer, Lenovo, Asus, Hp, Dell. Berikut langkah langkahnya :
- Pertama nyalakan laptop Kamu
- Kemudian buka file atau dokumen yang hendak di print
- Jika sudah klik menu di pojok kiri atas halaman MS Word
- Berikutnya pilih preview untuk melihat gambaran file yang nantinya tercetak
- Jika sudah pastikan laptop dan printer sudah terkoneksi dengan baik
- Lanjutkan dengan mengklik tombol print
- Maka proses mencetak file atau dokumen pun berlangsung.
2. Cara Ngeprint di Laptop Lewat Fitur Quick Access Toolbar
Terdapat juga cara yang simpel dan mudah untuk Kamu melakukan aktivitas ngeprint. Fitur ini bernama Quick Access toolbar yang memang hadir untuk membuat pengguna dapat mencetak file secara cepat. Cara ngeprint di laptop ini banyak pengguna pakai dan cocok untuk semua merk laptop Acer, Lenovo, Asus, Hp, Dell. Untuk langkahnya sebagai berikut :
- Pilihlah dan buka dokumen yang hendak Kamu print
- Jika sudah klik tombol segitiga pada kolom Access toolBar
- Kemudian pilihlah opsi Quick Print untuk memunculkan Settingan print preview
- Lalu lakukan pengaturan halaman sebelum mencetaknya
- Tunggu proses mencetak sampai selesai
- Maka aktivitas ngeprint pun berhasil Kamu lakukan
3. Cara Ngeprint Lewat Kombinasi Keyboard
Apabila kamu ingin ngeprint dengan cara yang cepat dan mudah bisa memanfaatkan kombinasi keyboard. Biasannya metode ini para pengguna laptop pro gunakan dan cocok untuk semua merk laptop Acer, Lenovo, Asus, Hp, Dell. Untuk melakukannya berikut langkah yang Kamu harus kerjakan :
- Pertama tama koneksikan laptop dan printer
- Jika sudah buka file dokumen yang hendak Kamu print
- Apabila sudah siap, langsung cari tombol CTRL dan P
- Tekan kedua tombol tersebut secara bersamaan
- Selanjutnya, lakukan pengaturan cetak di halaman preview
- Jika sudah pas, langsung klik tombol print
- Maka proses pun selesai
Baca juga : Cara Mengatasi Laptop Ngelag dengan Benar
4. Cara Ngeprint di Laptop Lewat Bluetooth
Untuk beberapa printer yang memiliki fitur bluetooth, Kamu dapat memanfaatkannya juga untuk melakukan aktivitas ngeprint. Cara ngeprint di laptop lewat bluetooth memang terbilang inovatif dan cocok untuk semua merk laptop Acer, Lenovo, Asus, Hp, Dell. Berikut adalah langkah langkahnya :
- Nyalakan laptop dan juga printer Kamu terlebih dahulu
- Kemudian pastikan printer memiliki fitur bluetooth
- Selanjutnya klik bagian device and printer di laptop kamu
- Jika sudah klik opsi add printer yang tersedia di sana
- Lalu tekan opsi Add Network, Wireless or Bluetooth Printer
- Jika sudah tunggu proses pemasangan Bluetoothnya sampai selesai
- Setelah itu, hubungkan kedua perangkat laptop dan printer lewat bluetooth
- Klik print maka proses cetakan akan berlangsung dan Kamu berhasil
Faktor yang Menyebabkan Proses Ngeprint Tidak Berhasil
Beberapa cara ngeprint di laptop di atas bisa saja gagal Kamu praktekan jika terjadi permasalahan dalam proses mencetaknya. Masalah kerusakan pada sistem maupun printer akan jadi sumber penyebab kenapa pengguna gagal dalam mencetak file. Untuk lebih jelasnya berikut penjelasannya :
1. Gagal Print Karena Printer Rusak
Printer menjadi alat penting yang orang pakai setiap harinya khususnya para pekerja kantoran. Penggunaan yang begitu sering terkadang dapat membuat alat cetak mengalami kerusakan. Tidak heran jika printer jadi salah satu perangkat yang paling sering mengalami kerusakan.
Biasannya printer yang sedang rusak terkadang mengeluarkan suara aneh, kebocoran pada cartridge, dan proses cetakan macet. Jika seperti ini maka proses ngeprint Kamu akan gagal. Printer memang jadi salah satu perangkat yang kerap kali rusak karena pemakaian over.
2. Gagal Print Karena Sistem Operasi
Selain mengalami kerusakan pada printernya, laptop atau sistem operasi yang rusak juga bisa meninggalkan Kamu melakukan aktivitas mencetak file. Umumnya kerusakan pada sistem operasi ini terjadi akibat terkena virus atau terdapat program berbahaya sedang berjalan di laptop.
Virus memang jadi ancaman serius untuk sistem operasi pada laptop. Selain dapat mengganggu berbagai aktivitas kerja program lainnya, virus jugas secara signifikan bisa melakukan interupsi pada proses ngeprint. Maka dari itu, penting menjaga laptop dari virus dengan menginstall antivirus.
Cara Memecahkan Masalah Gagal Ngeprint
Setelah mengetahui cara ngeprint di laptop dan masalah gagal ngeprint, tidak lengkap jika tidak mempelajari cara mengatasinya. Terdapat dua tindakan yang bisa Kamu gunakan untuk mengatasi 2 faktor kegagalan dalam ngeprint. Berikut metode untuk memecahkan masalah ini :
1. Menservice atau Membeli Printer Baru
Jika ternyata kegagalan Kamu dalam melakukan proses cetak file berasal dari kerusakan pada printer, maka solusinya Cuma dua, mengantarkan printer ke tukang service atau membeli baru. Jasa service printer sampai saat ini masih laris manis.
Baca juga : Cara Mengatasi Laptop Freeze Paling Ampuh
Perangkat printer memang cepat sekali mengalami kerusakan, tidak heran jika jasa tukang service printer masih eksis dan berhasil. Selain menservicenya Kamu juga bisa membeli printer baru untuk atasi masalah ini. Jika sudah tuntas, barulah mencoba kembali salah satu cara ngeprint dari laptop di atas.
2. Menginstal Ulang Sistem Operasi
Jika kegagalan ngeprint Kamu terjadi akibat kerusakan pada sistem operasi, maka langkah terbaik yang bisa pengguna ambil adalah melakukan install ulang sistem operasi. Proses instalasi sistem memakan cukup banyak waktu. Terdapat beberapa langkah yang mungkin tidak orang awam pahami.
Perlu Kamu ingat juga melakukan install ulang sistem operasi merupakan pekerjaan yang tidak mudah. Jika salah bisa menghilangkan file file penting. Maka dari itu, alangkah baiknya jika menyerahkan proses instal ulang kepada ahlinya saja agar hasilnya lebih baik dan rapi.
Penutup
Demikian informasi mengenai cara ngeprint di laptop. Printer merupakan perangkat penting untuk menunjang segala aktivitas kerja modern. Mempelajari cara ngeprint merupakan sebuah keharusan jika pekerjaan Kamu kebanyakan menggunakan laptop.
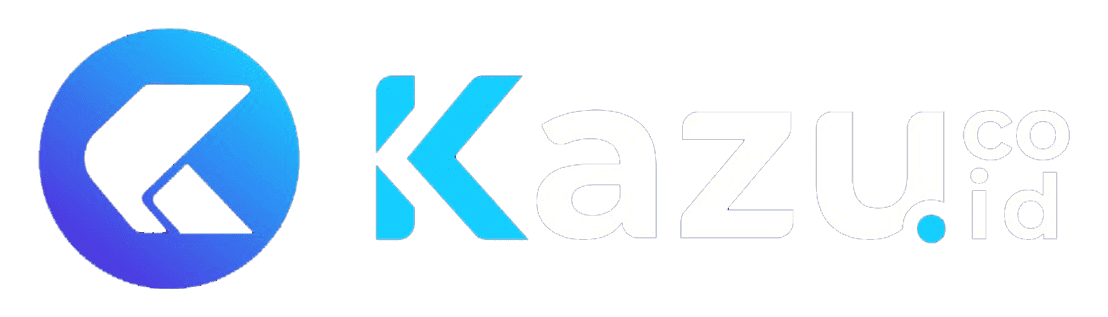


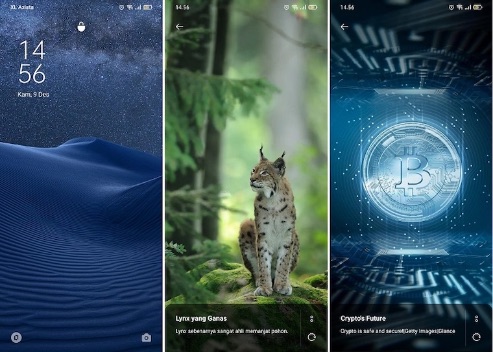



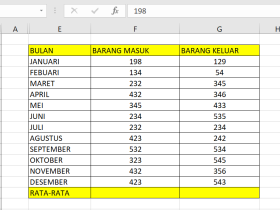

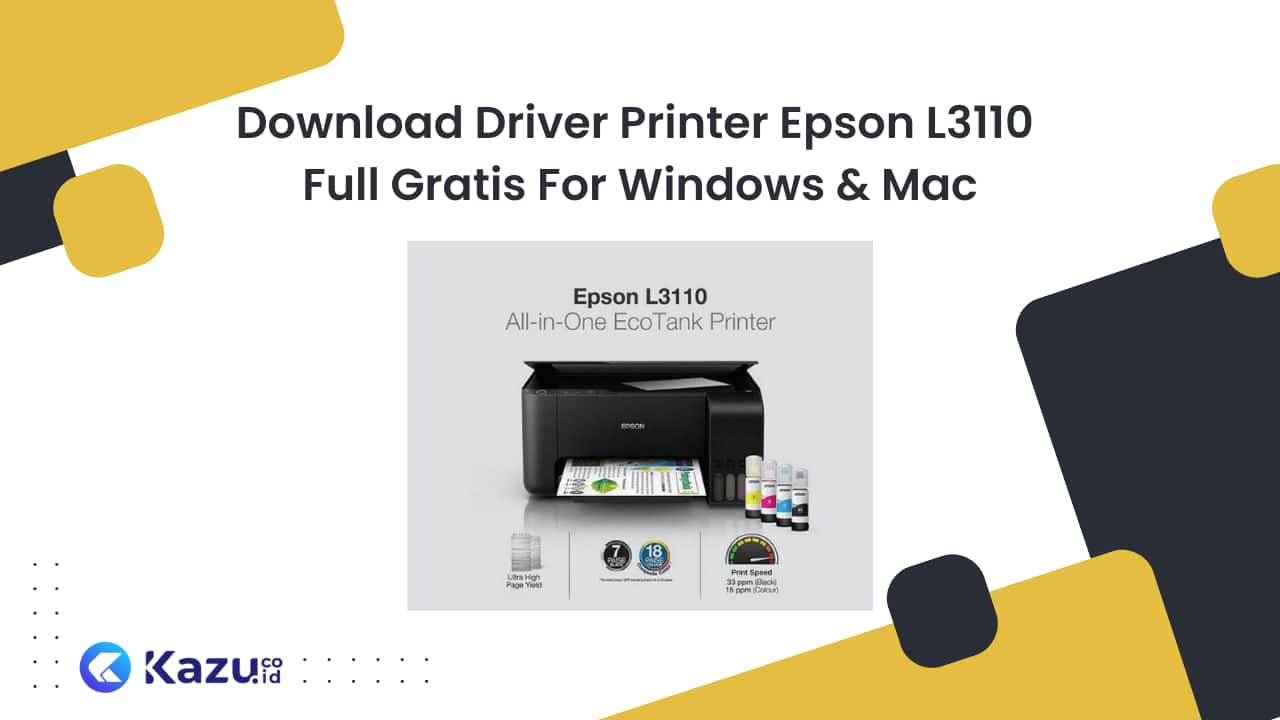

Leave a Review