Mengabadikan momen penting atau tangkapan layar suatu hal di smartphone sudah menjadi hal yang lazim dilakukan. Bagi pengguna smartphone Asus, tentunya tidak ingin ketinggalan dengan cara screenshot HP Asus. Bagi yang belum tahu, kali ini akan dijelaskan cara mudah untuk mengambil screenshot di HP Asus.
Terdapat beberapa cara yang bisa dilakukan untuk mengambil screenshot di HP Asus. Salah satu cara yang paling umum dilakukan adalah dengan menggunakan tombol. Selain itu, terdapat juga aplikasi tambahan yang dapat digunakan untuk memudahkan dalam mengambil screenshot.. Pembahasan selengkapnya akan Kazu jelaskan di bawah ini.
Cara Screenshot HP Asus dengan Sistem HP
Mengambil tangkapan layar di HP Asus bisa dilakukan dengan memanfaatkan sistem yang ada di HP atau juga dengan tombol yang ada di sana. Berikut beberapa cara atau langkah-langkah yang bisa dilakukan.
1. Dengan Kombinasi Tombol
Jika ingin mengambil screenshot layar HP Asus tapi bingung bagaimana caranya? Tenang saja, kamu bisa melakukan hal ini dengan mudah menggunakan kombinasi tombol yang ada pada HP.
- Pertama-tama, tentukan area layar mana yang ingin diambil SS. Misalnya, jika ingin mengambil screenshot dari laman web tertentu, pastikan sudah membukanya terlebih dahulu.
- Setelah itu, tekan dan tahan tombol volume bawah dan power secara bersamaan selama beberapa detik. Jika berhasil, akan terdengar suara shutter atau melihat layar HP berkedip.
- Terkadang SS tidak bisa terjadi, tapi coba ulangi lagi beberapa kali hingga berhasil.
Cara screenshot HP Asus dengan kombinasi tombol ini dapat diterapkan pada hampir semua tipe HP Asus, baik yang lama maupun baru. Jadi, tidak perlu khawatir jika HP berbeda tipe dengan yang lainnya.
Baca Juga : Cara Update HP Realme agar Lebih Canggih
2. Dengan Satu Tombol
Berikut adalah cara yang mudah dan praktis untuk mengambil screenshot menggunakan satu tombol saja. Sebelum mulai, pastikan sudah melakukan pengaturan pada menu Settings dengan langkah-langkah berikut:
- Masuk ke menu Settings pada HP Asus.
- Selanjutnya, pilih menu Asus Customized Settings.
- Setelah itu, pilih Recent apps key.
- Kemudian, aktifkan Tap and Hold to capture screen.
Setelah pengaturan sudah dilakukan, Kazu bisa mengambil screenshot dengan cara sebagai berikut:
- Cari halaman atau area yang ingin di ambil screenshot.
- Tekan tombol Recent selama beberapa detik.
- Screenshot akan otomatis tersimpan di aplikasi Gallery.
Dengan cara ini, saya bisa mengambil screenshot dengan cepat dan mudah tanpa perlu menggunakan kombinasi tombol atau aplikasi tambahan.
Baca Juga : Cara Melihat Sandi Wifi di HP Realme Agar Bisa Berbagi
Cara Screenshot HP Asus dengan Aplikasi
Selain menggunakan sistem yang sudah otomatis bisa dimanfaatkan, cara screenshot HP Asus tanpa tombol power juga bisa dilakukan dengan menggunakan aplikasi. Berikut beberapa aplikasi yang bisa digunakan.
1. Screen Master
Kamu ingin mengambil tangkapan layar di HP Asus? Tenang, ada aplikasi yang bisa membantu dengan mudah dan cepat, yaitu Screen Master. Aplikasi ini memiliki fitur lengkap, mulai dari pengambilan tangkapan layar biasa hingga tangkapan layar panjang dan tangkapan layar video.
Selain itu, Kazu juga bisa mengedit tangkapan layar dengan berbagai fitur seperti crop, blur, dan highlight. Jika ingin membagikan tangkapan layar, aplikasi ini juga menyediakan opsi untuk langsung membagikannya ke berbagai platform media sosial.
Lebih lanjut, Screen Master juga memiliki fitur keamanan dengan opsi untuk menyimpan tangkapan layarmu secara rahasia dan aman. Jadi, jika kamu membutuhkan aplikasi screenshot yang praktis dan memiliki banyak fitur, Screen Master bisa menjadi pilihan yang tepat.
2. Screenshot Easy
Aplikasi Screenshot Easy memungkinkan kamu untuk mengambil tangkapan layar dengan mudah dan cepat tanpa perlu instal aplikasi tambahan. Cara menggunakannya pun sangat mudah, cukup tekan tombol volume bawah dan tombol power secara bersamaan selama beberapa detik, lalu tangkapan layarmu akan tersimpan di galeri.
Pengguna juga bisa mengakses aplikasi Screenshot Easy langsung dari notification bar atau quick settings. Selain itu, aplikasi ini juga dilengkapi dengan fitur editing sederhana, seperti memotong, menambahkan teks, dan menggambar di atas tangkapan layar.
3. Screenshot & Screen Recorder
Selain aplikasi Screenshot Easy, HP Asus juga dilengkapi dengan aplikasi Screenshot & Screen Recorder yang memungkinkan pengguna untuk mengambil tangkapan layar serta merekam layar dengan mudah dan cepat.
Untuk mengambil tangkapan layar, kamu bisa menggunakan tombol volume bawah dan power seperti pada aplikasi Screenshot Easy. Sedangkan untuk merekam layar, cukup buka aplikasi Screen Recorder dan tekan tombol record untuk memulai perekaman.
Aplikasi Screenshot & Screen Recorder ini juga dilengkapi dengan fitur editing sederhana seperti memotong, menambahkan teks, dan menggambar di atas tangkapan layar atau video. Kazu bisa langsung mengaksesnya dari notification bar atau quick settings.
4. Screenshot touch
Aplikasi ini terintegrasi dengan tombol power dan volume down di HP Asus. Kamu hanya perlu menekan tombol tersebut secara bersamaan untuk mengambil screenshot. Hasil screenshot akan tersimpan di folder gambar di HP.
Selain menggunakan kombinasi tombol, saya juga bisa mengaktifkan fitur gesture screenshot. Caranya adalah dengan mengaktifkan fitur ini di pengaturan sistem. Setelah itu, kamu hanya perlu men-swipe tiga jari ke bawah pada layar ponsel untuk mengambil screenshot.
5. Screenshot Assistant
Dengan Screenshot Assistant, pengguna bisa mengambil screenshot hanya dengan menggesekkan tiga jari di layar ponsel. Selain itu, juga bisa memilih untuk mengambil screenshot hanya dari bagian tertentu dari layar atau dari seluruh layar.
Tak hanya itu, aplikasi ini juga memiliki fitur tambahan seperti mengedit screenshot atau membagikannya ke berbagai platform sosial media.
Baca Juga : Cara Memindahkan Data dari HP Lama ke HP Baru Realme
Pertimbangan Memilih Aplikasi Screenshot untuk HP Asus
Sebelum memutuskan untuk menggunakan aplikasi screenshot ada baiknya untuk mempertimbangkan beberapa hal di bawah ini. Dengan begitu, aplikasi bisa digunakan dengan maksimal.
1. Kemudahan Screenshot
Salah satu hal yang harus dipertimbangkan ketika akan memilih aplikasi screenshot untuk HP Asus adalah kemudahannya. Beberapa aplikasi ada yang masih menggunakan tombol fisik yang ada di HP dan ada juga yang cukup menekan layar.
Disarankan untuk memilih aplikasi yang hanya menggunakan layar sebagai cara untuk melakukan screenshot. Dengan begitu, tombol fisik yang ada pada HP akan awet karena tidak ditekan hingga beberapa kali.
2. Fitur Edit Foto
Apabila memungkinkan pastikan jika aplikasi tersebut juga memiliki kemampuan untuk melakukan edit foto. Dengan menggunakan edit foto, kemungkinan besar akan lebih mudah untuk membagikannya secara langsung ke media sosial.
3. Fitur Rekam Layar
Jika tersedia fitur untuk melakukan proses perekaman layar biasanya akan lebih mudah. Artinya tidak hanya gambar saja yang nantinya bisa diambil tetapi juga dalam bentuk video sehingga bisa dipakai untuk membuat semacam tutorial.
4. Ukuran dari File
Pastikan untuk mengetahui kira-kira seberapa besar ukuran dari file yang nantinya akan dihasilkan. Apabila filenya terlalu besar dan beresolusi tinggi maka cocok dipakai untuk HP yang memiliki memori internal besar.
Penutup
Dalam artikel ini, telah dijelaskan beberapa cara screenshot HP Asus, baik itu dengan menggunakan tombol maupun dengan aplikasi tambahan. Setiap cara memiliki kelebihan dan kekurangan tersendiri. Penting bagi pengguna HP Asus untuk mengetahui cara mengambil screenshot yang tepat sesuai dengan model HP yang dipakai.
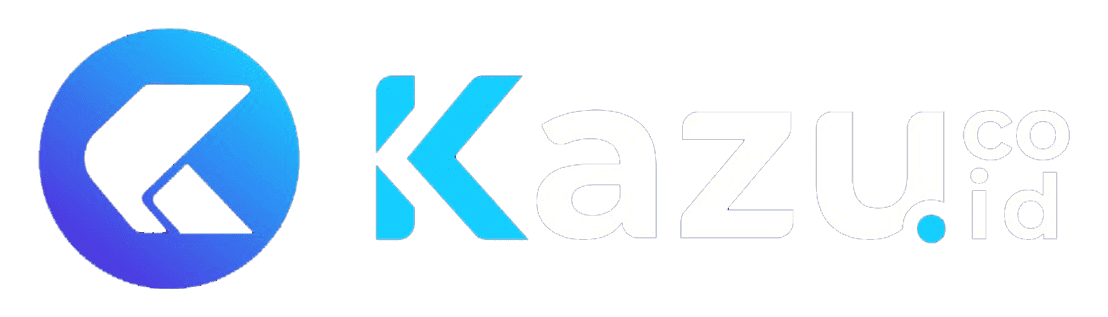

Leave a Review