Mungkin banyak yang belum tahu bila sistem operasi windows memiliki 2 jenis yaitu 32 bit dan 64 bit. Kedua tipe ini memiliki kemampuan berbeda dalam membaca berbagai aplikasi serta program. Untuk mengetahui lebih dalam tentu Kamu harus tahu cara mengecek bit laptop dahulu.
Mengetahui versi bit windows pada laptop Kamu sangat penting terutama ketika hendak menginstall aplikasi dan perangkat lunak. Biasanya jika software tersebut untuk pekerjaan berat seperti editing video serta animasi, versi windows yang cocok adalah 64 bit. Jadi mengetahui versi bit pada windows cukup penting.
Inilah Cara Mengecek Bit Laptop agar Kinerja Lebih Optimal
Sejauh ini beberapa fitur di sistem windows dapat Kamu gunakan untuk melakukan pengecekan versi bitnya. Seperti penjelasan di awal tadi, jika menginstall aplikasi atau perangkat lunak tidak sesuai dengan kapasitas maka akan memunculkan kegagalan. Berikut cara mengecek bit laptop beberapa :
1. Cara Mengecek Bit Laptop dari System Properties
Cara mengecek bit laptop mengecek versi bit lewat system properties memang sangat mudah dan cocok untuk semua merk laptop Acer, Lenovo, Asus, Hp, Dell. Terdapat cukup banyak pengguna yang mengandalkan metode ini untuk tahu versi bit windows. berikut langkah langkahnya :
- Pertama buka laptop Kamu
- Kemudian langsung saja ke menu windows Explorer
- Jika sudah klik kanan pada tulisan This PC dan pilih opsi Properties
- Selanjutnya akan muncul tampilan semua informasi mengenai laptop
- Akan terlihat juga di sana versi windows yang sedang Kamu gunakan
- Proses pun selesai
2. Cek Bit dari Sistem Informasi Windows
Cara mengecek bit laptop sistem informasi windows sangat mudah karena memang fitur ini hadir sebagai pemberi informasi perangkat laptop. Metode pengecekan bit ini juga cocok untuk semua merk laptop Acer, Lenovo, Asus, Hp, Dell. Untuk melakukannya berikut langkah langkahnya :
- Pertama tama hidupkan laptop Kamu
- Selanjutnya carilah tombol Windows dan R di keyboard
- Jika sudah terlihat, tekan keduanya bersamaan
- Akan muncul sebuah fitur bernama Run
- Ketikan kata berikut msinfo32 lalu enter
- Akan muncul jendela informasi bernama Summary System
- Di sini akan terlihat laptop Kamu sedang menggunakan Versi bit berapa
- Proses pun selesai
Baca juga : Wajib Tahu Cara Mengatasi Laptop Freeze Ampuh
3. Cara Mengecek Bit Laptop dari Menu About Windows
About Windows, dari namanya saja mungkin Kamu sudah tahu kalau menu ini akan menampilkan berbagai informasi mengenai sistemnya. Cara mengecek bit laptop ini sering pengguna pakai di windows 10 dan cocok untuk semua merk laptop Acer, Lenovo, Asus, Hp, Dell. Untuk langkah sebagai berikut :
- Pertama tama pastikan laptop dalam kondisi menyala
- Kemudian tekan tombol windows pada keyboard
- Lalu ketikan saja About maka akan muncul menu ini
- Klik tulisan about your pc
- Jendela informasi pun akan tampil di layar Kamu
- Kamu bisa melihat bagian Devices Specifications
- Lalu cek System Type
- Akan muncul versi windows yang sedang Kamu Pakai
4. Cek Bit dari Sistem Command Prompt
Cara mengecek bit laptop melalui CMD atau command prompt cocok untuk semua merk laptop Acer, Lenovo, Asus, Hp, Dell. Metode ini juga mudah dan cepat sehingga pengguna dapat memperoleh informasi sangatlah singkat. Untuk melakukannya berikut langkah langkahnya :
- Pertama tama buka laptop Kamu
- Kemudian kombinasikan beberapa Tombol
- Tekan secara bersamaan tombol Windows dan b
- Berikutnya akan muncul fitur Run ketikan kata CMD dan enter
- Tidak lama muncul lagi jendela bernama Command Prompt
- Ketikan kata systeminfo lalu enter
- Setelah ini akan terlihat berbagai informasi mengenai laptop Kamu
- Untuk mengetahui versi bit bisa cek di area system type
- Proses pun selesai
5. Cara Mengecek Bit Laptop dari Menu Registry Editor
Registry Editor merupakan sebuah menu yang hadir di sistem operasi windows untuk menunjukan berbagai informasi termasuk versi bit. Cara melihat bit laptop ini mudah dan cocok untuk semua merk laptop Acer, Lenovo, Asus, Hp, Dell. Langkah langkahnya sebagai berikut :
- Pertama buka laptop kamu
- Kemudian carilah tombol windows dan R di keyboard
- Setelah itu, tekan keduanya secara bersamaan
- Berikutnya pada jendela Run ketikkan Regedit lalu enter
- Selanjutnya pada menu sebelah kiri klik dua kali di folder HKEY_LOCAL_MACHINE
- Buka folder bernama Hardware lalu buka lagi folder Description
- Pada folder bernama system klik dua kali
- Akan ada tulisan central processor klik untuk masuk folder 0
- Kemudian melihat bit pada tulisan Registry Identifier
- Proses pun selesai informasi kamu dapatkan
Baca juga : Cara Mengecek RAM Laptop Paling Mudah
6. Cek Bit dari Sistem DirectX Diagnostic Tools
DirectX Diagnostic Tools jadi salah satu fitur pemberi informasi terbaik di windows. Cara mengetahui bit laptop lewat fitur ini mudah dan cocok untuk semua merk laptop Acer, Lenovo, Asus, Hp, Dell. Untuk melakukannya berikut langkah langkahnya :
- Pertama buka laptop Kamu
- Lalu tekan secara bersamaan tombol windows dan R di Keyboard
- Pada jendela Run ketikan kata DxDiag enter
- Maka akan tampil informasi mengenai laptop kamu
- Proses pun selesai.
Apa Berbeda dari Versi 32 Bit dan 64 Bit ?
1. Berbeda dari Segi Arsitektur
Setelah mengetahui cara cek bit pada laptop mungkin Kamu mulai bertanya tanya apa perbedaan 32 bit dan 64 bit ?. Terdapat beberapa poin yang membedakan kedua versi bit ini terutama dari segi kecepatan pembacaan dan lainnya. Pengetahun mengenai versi bit ini sebenarnya cukup penting untuk pengguna laptop. Untuk memahaminya berikut penjelasannya :
Semenatara 64 bit lebih fokus ke penyusunan register alamat ALU pada sistem sehingga penanganan RAM lebih baik dan berjalan lebih cepat dari sistem 32 bit. Mengetahui cara melihat bit laptop windows 7, 8, 10 akan membantu Kamu dalam menentukan sistem terbaik
Perbedaan dari sistem mulai terlihat dari tata letak arsitekturnya. 32 bit membuat unit aritmatika dan logika berjalan sedemikian rupa. Sirkuit digital mampu menjalankan operasi logika menjadi bilangan bulat ke 32 bit. Untuk melancarkan operasi ini penting mempelajari cara cek bit laptop.
2. Berbeda dari Segi Kompatibilitas
Ketika mempraktekan salah satu cara melihat laptop berapa bit di atas, akan muncul kompatibilitas mengenai sistem operasi. Dari segi kecepatan dalam bekerja 64 bit lebih baik dan cepat serta cocok untuk program besar. Apabila tujuan kamu menjalankan program berat maka versi 64 bit opsi terbaik.
Sementara 32 bit menjalankan sistem operasi dengan nilai logika lebih rendah sehingga kompatibilitasnya lebih cocok untuk aplikasi ringan saja, jadi agar laptop bekerja lebih optimal harus tahu cara cek laptop berapa bit. Memprioritaskan kinerja laptop sesuai kapasitas adalah hal penting.
Penutup
Demikian informasi mengenai cara mengecek bit laptop. Mengetahui informasi bit mengenai sistem windows yang sedang Kamu gunakan adalah hal penting. Tujuannya untuk melancarkan semua program agar terinstal dengan baik. Untuk itulah penting mempelajari hal ini.
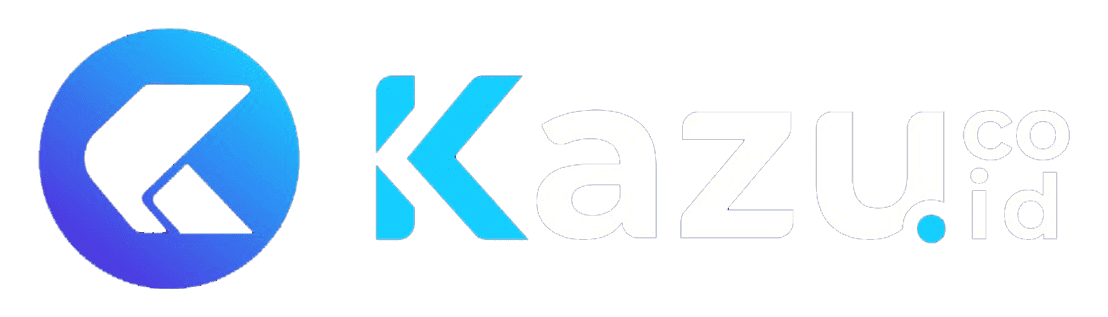

Leave a Review